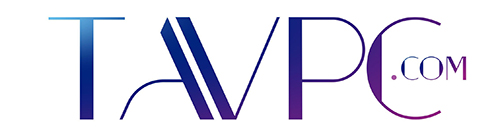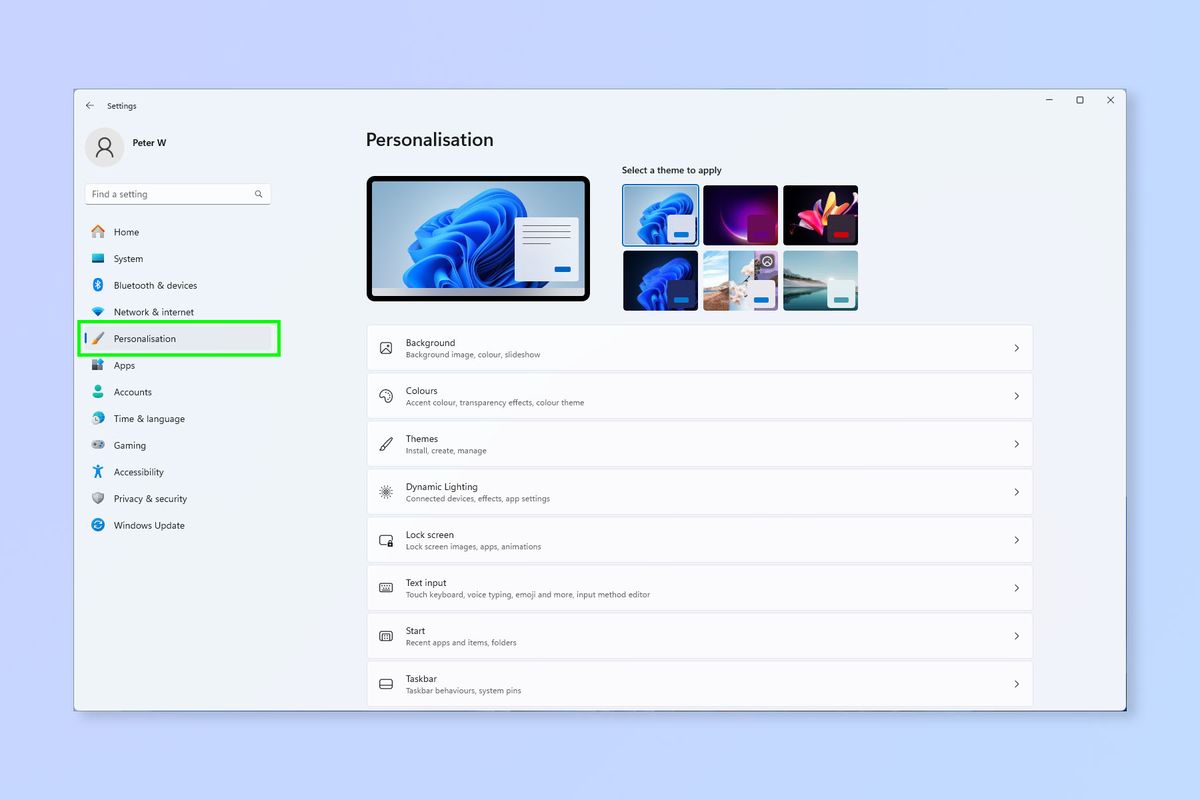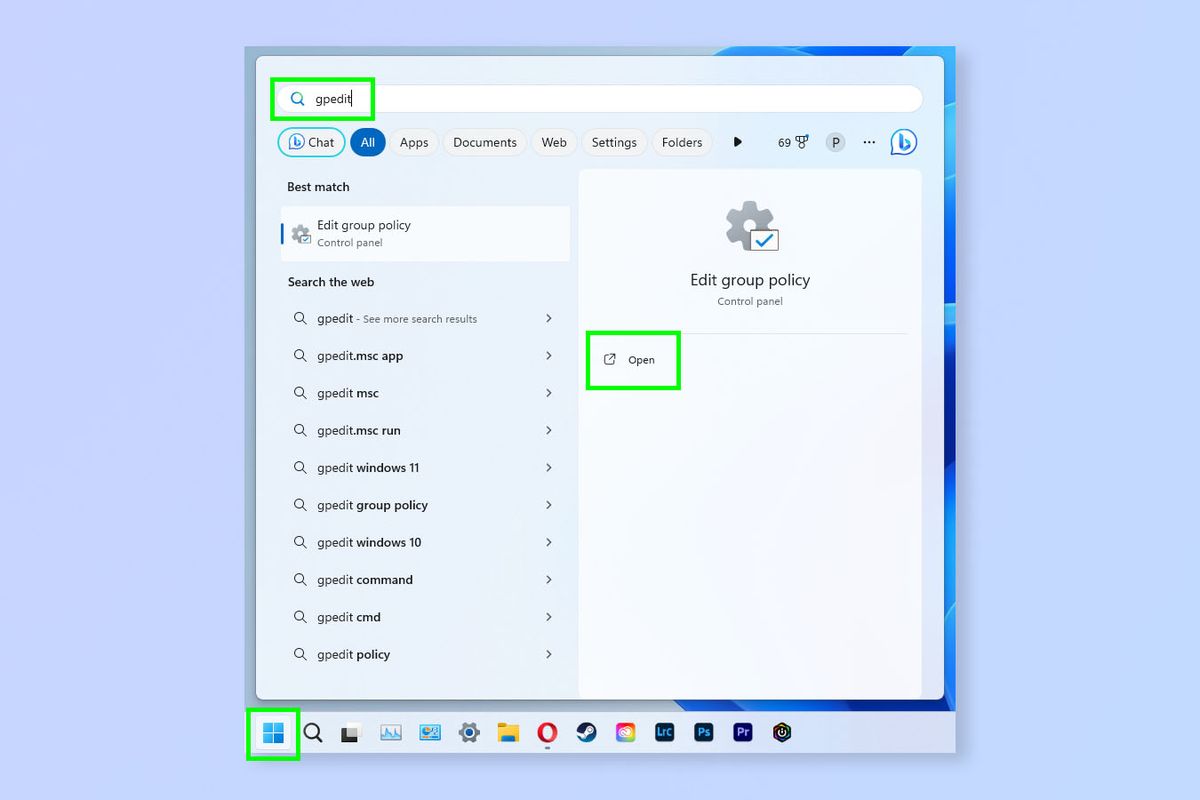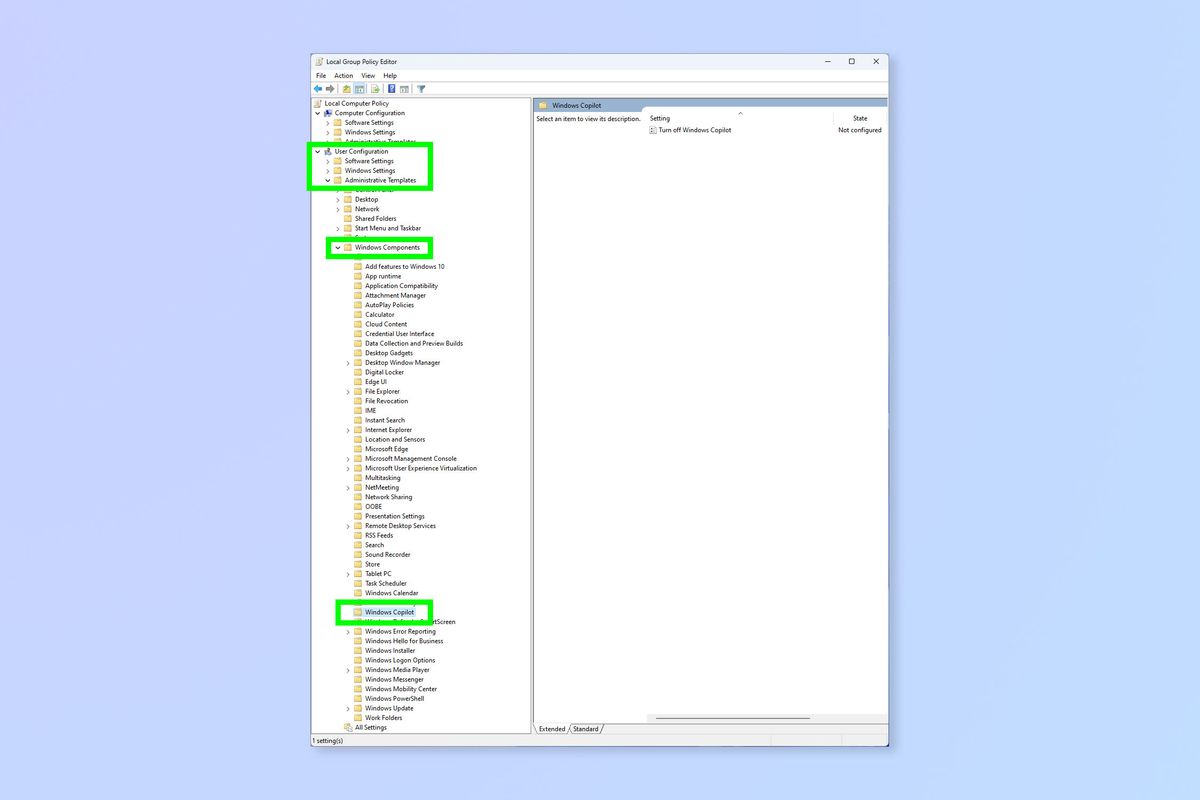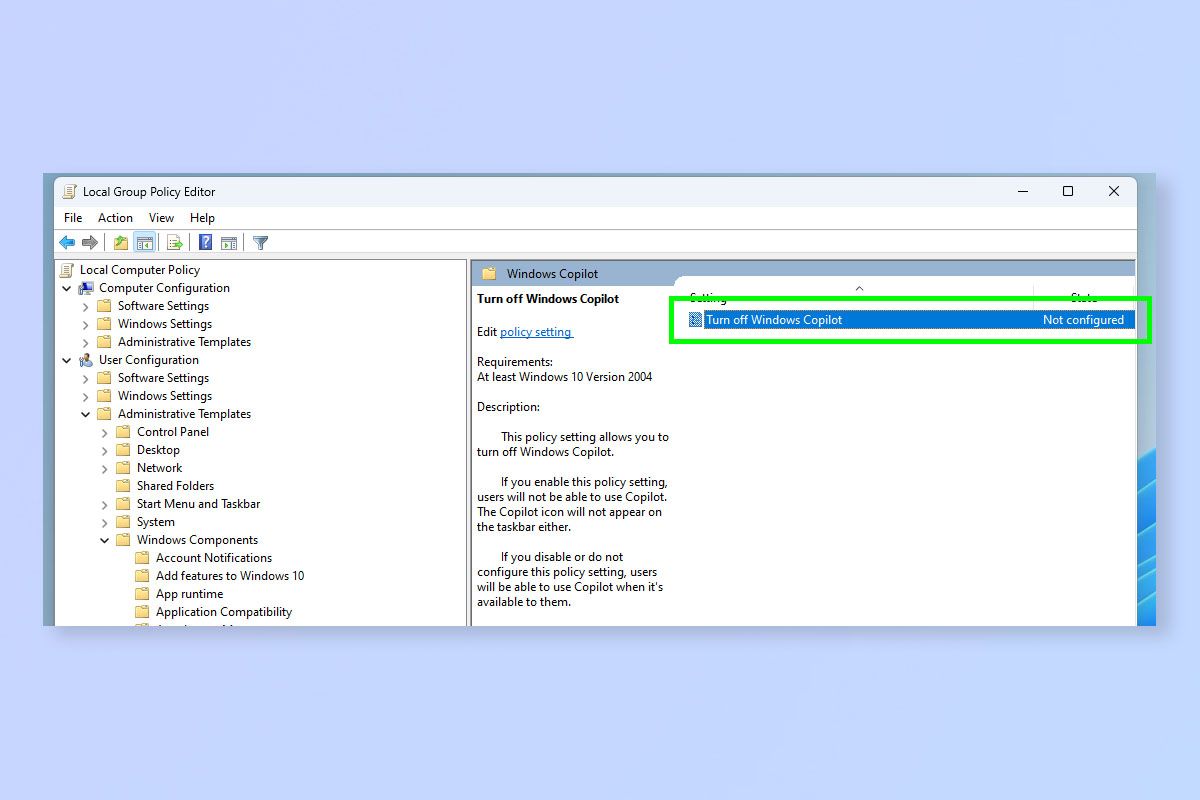وبلاگ
آموزش خاموش کردن Copilot – کوپایلت در ویندوز 11
ممکن است در مورد نحوه خاموش کردن Copilot در ویندوز 11 کنجکاو باشید، ولی بدانید که در این مورد تنها نیستید. Copilot یک برنامه هوش مصنوعی از مایکروسافت است که مدتی است در دسترس بوده است. این یک برنامه جداگانه است که از برنامه جستجوی هوش مصنوعی Bing (و Chat-GPT) برای کمک به شما استفاده میکند، که میتواند خیلی کمک کننده باشد.
مایکروسافت الان Copilot را به بخشی از ویندوز 11 تبدیل کرده است و شما میتوانید آیکون Copilot را در تسکبار (Task bar) هم ببینید تا خیلی سریع به آن دسترسی داشته باشید. به نظر میرسد که مایکروسافت میخواهد Copilot یکی از ویژگیهای اصلی ویندوز در آینده باشد.
اما ممکن است شما این ایده را دوست نداشته باشید، اما اصلا جای نگرانی نیست! شما به راحتی میتوانید Copilot را به طور کامل غیرفعال کنید. شما دو گزینه برای خلاص شدن از شر Copilot دارید. روش اول فقط آیکونش را از تسکبار حذف میکند، که احتمالا کافی باشد. دومی Copilot را به طور کامل حذف میکند.
با ما همراه باشید تا هردو روش را به شما آموزش دهیم.
پاک کردن Copilot از تسکبار
روش اول همانطور که گفتیم، آیکون Copilot را از تسکبار پاک میکند تا مزاحم شما نباشد. برای اینکار مراحل زیر را طی کنید:
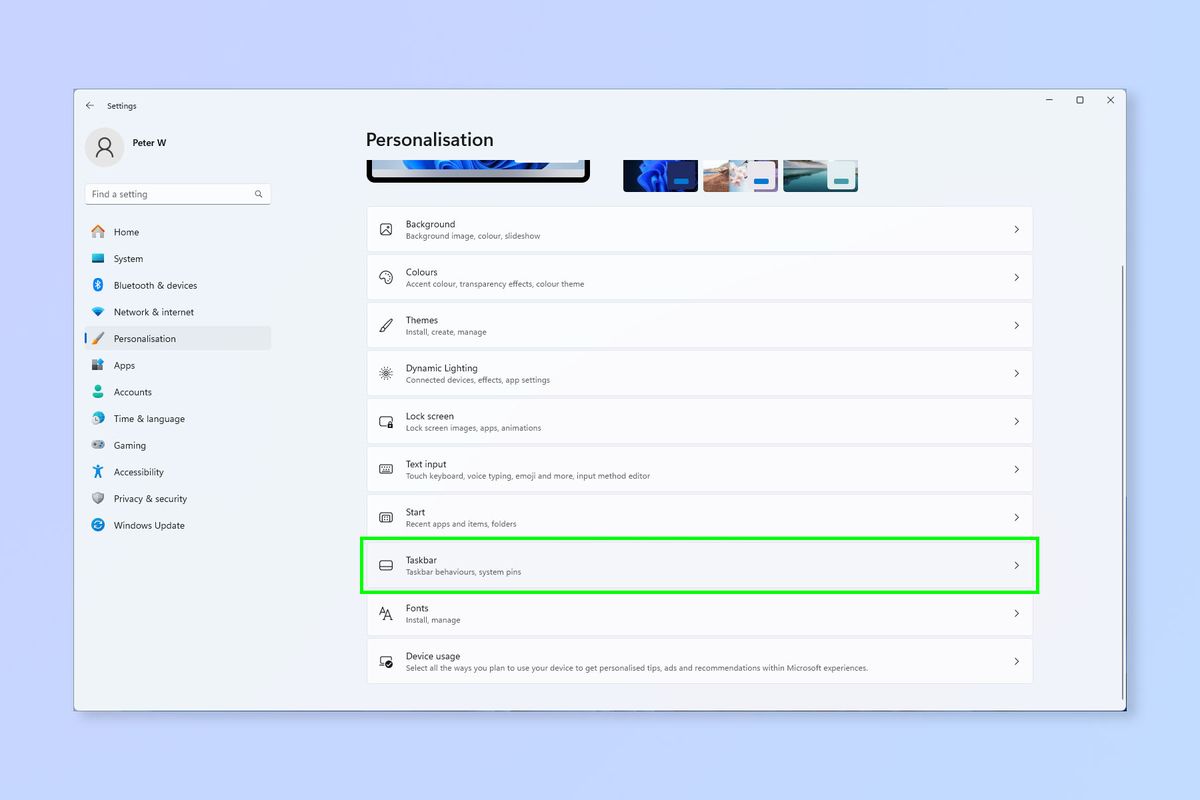
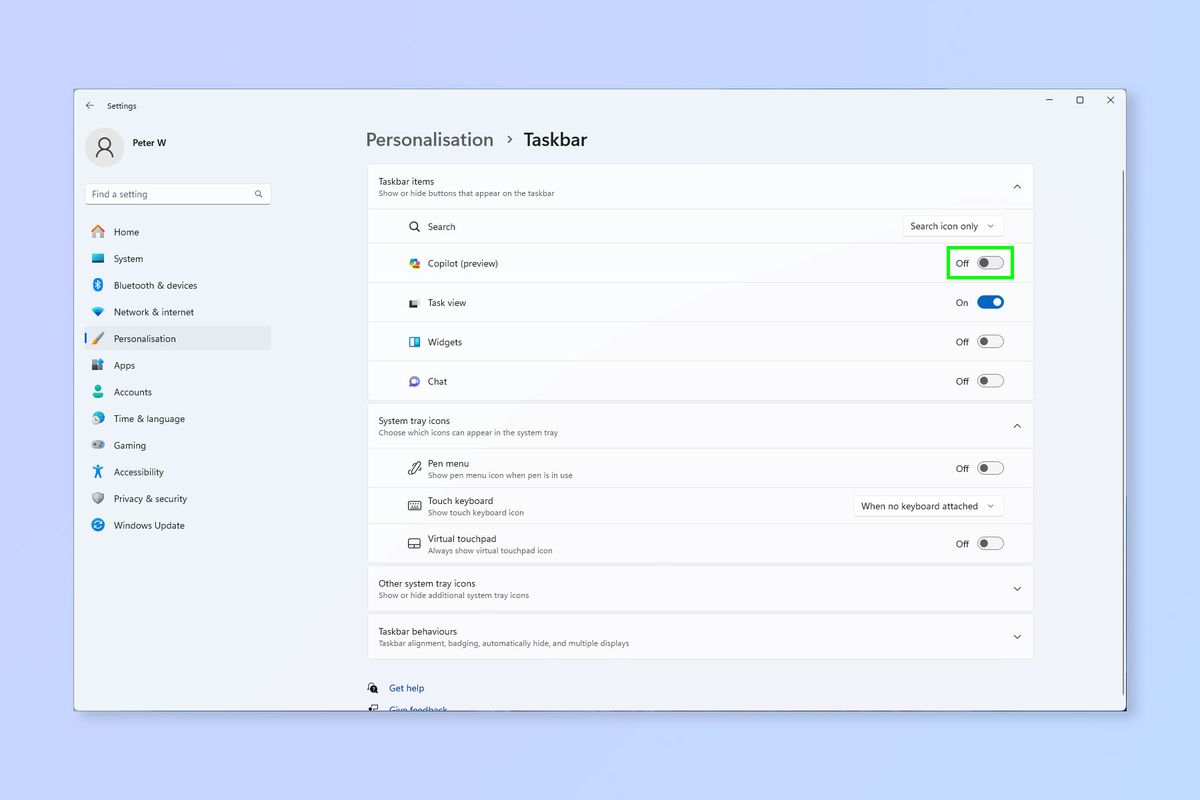
خاموش کردن Copilot در ویندوز 11 به طور کامل
این یکی نحوه خاموش کردن Copilot در ویندوز 11 به طور کامل و دائمی است. البته اگر بعدا نظرتان عوض شد، میتوانید این مراحل را تکرار کنید و در مرحله آخر به جای «Enabled» گزینه «Not configured» یا «Disabled» را انتخاب کنید:
1) روی Start کلیک کنید و “gpedit” را جستجو کنید، سپس Group policy editor را هنگامیکه بالا آمد باز کنید.
2) در پنل سمت چپ به مسیر User configuration > Administrative templates > Windows components > Windows Copilot بروید.
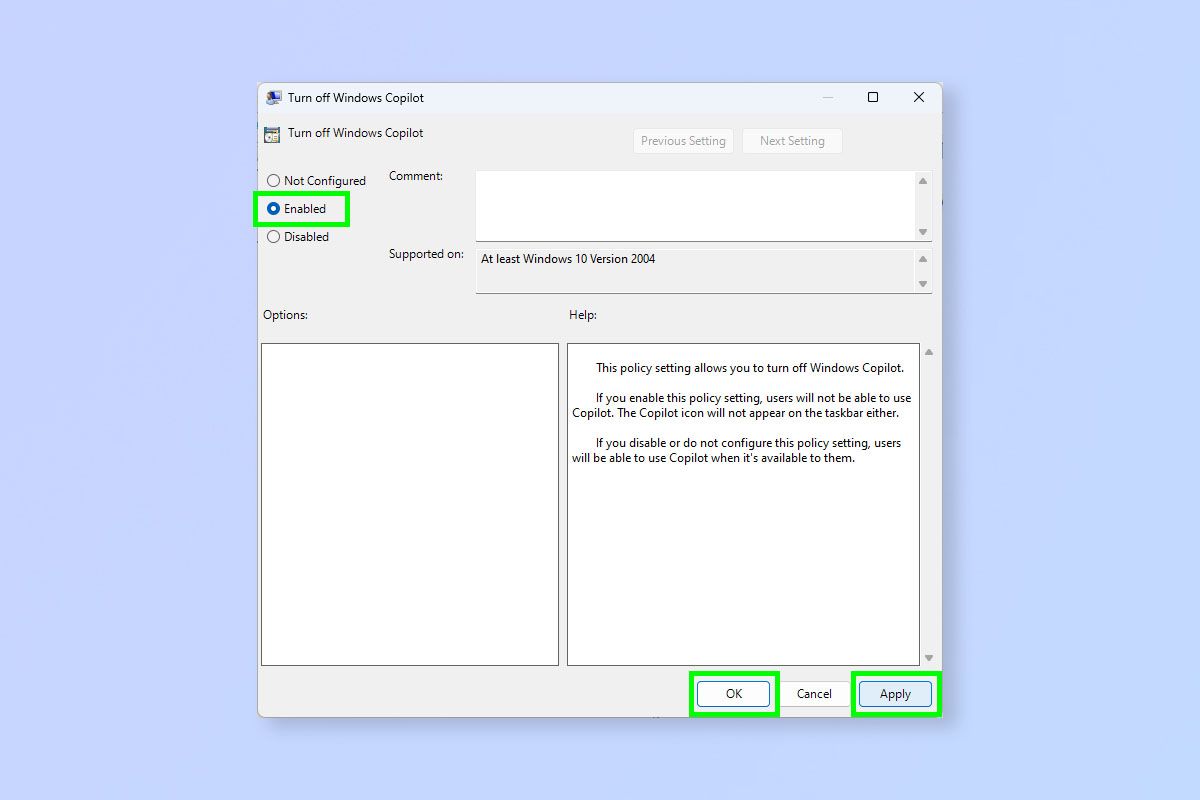
همانطور که دیدید، خاموش کردن Copilot همینقدر ساده است و زمان خیلی کمی از شما میگیرد.
بیشتر بخوانید: آموزش روشن کردن HDR در ویندوز 11
همین حالا بخرید: