وبلاگ
نحوه فعال کردن فیلتر نور آبی در ویندوز و مک
در طول سالهای مختلف تحقیقهای زیادی روی ضررهای نور آبی صورت گرفته است. قرار گرفتن طولانیمدت در معرض نمایشگرها، به ویژه در هنگام تاریکی، میتواند بر خواب تاثیر بگذارد و ریتم طبیعی بدن را مختل کند. به همین دلیل است که فیلتر نور آبی بسیار مهم هستند.
صرف نظر از اینکه از کامپیوتر ویندوزی، مک یا کرومبوک استفاده میکنید، بهتر است فیلتر نور آبی را برای کاهش فشار چشمتان فعال کنید. اکثر صفحه نمایشهای دسکتاپ و لپتاپها دارای یک فیلتر داخلی هستند که به راحتی میتوانید آن را فعال کنید. درصورتیکه کامپیوتر شما فیلتر نور آبی نداشته باشد هم یک سری برنامههای ترد پارتی هستند که میتوانید از آنها استفاده کنید.
بیشتر بخوانید: 5 کار که هرگز نباید با مکبوک خود انجام دهید
معایب نور آبی چیست؟
ضرر ناشی از نور آبی بیولوژیکی است. خواب بخشی از روتین روزانه است، چرخهای از فرآیندهای بیولوژیکی که تحتتاثیر مقدار نور و تاریکی بدن ما قرار میگیرد.
در یک محیط طبیعی، جایی که ما فقط نور خورشید را تجربه میکنیم، شبکیه چشم ما کاهش نور خورشید را تشخیص میدهد و به بدن سیگنال میدهد که تولید هورمونهای خواب را آغاز کند و در عین حال دمای بدن ما را کاهش دهد.
اما ما وقتی از نور مصنوعی استفاده میکنیم، بدن ما گیج میشود و سیگنالهای خواب مختلف را مختل میکند. وضعیت با نور آبی ساطع شده از نورهای LED، مانند آنهایی که در صفحه نمایش کامپیوتر ما پیدا میشود، بدتر میشود. این نور آبی ما را هوشیارتر میکند و تولید هورمون خواب را کاهش میدهد. به همین دلیل است که استفاده از فیلتر نور آبی بسیار مهم است.
ویندوز
مایکروسافت با بهروزرسانی Creators که در آپریل 2017 منتشر شد، یک ویژگی محدودکننده نور آبی به نام Night Light را به ویندوز 10 معرفی کرد. این ویژگی که در ویندوز 11 نیز موجود است، نمایشگر را برای نمایش رنگهای گرمتر تنظیم میکند و نور آبی ساطع شده را کاهش میدهد. فعال کردن این فیلتر نور آبی هم خوشبخانه یک فرآیند ساده است:
قدم اول: روی دکمه Start کلیک راست کرده و در منوی Power User گزینه Settings را انتخاب کنید. همچنین میتوانید کلیدهای Windows + X را فشار دهید و سپس روی Setting کلیک کنید.
قدم دوم: در پنجره باز شده گزینه System را انتخاب کنید.
قدم سوم: در ویندوز 10، بخش Display به طور پیش فرض باز میشود. در ویندوز 11، باید آن را از لیست موجود انتخاب کنید. بعد در سمت راست به پایین اسکرول کنید و Night Light را روشن کنید.
البته خیلی راحت هم میتواند Night Light را سرچ کنید و مستقیم به آن بروید.
قدم چهارم: برای دیدن جزئیات ویژگی Night Light، روی Night Light Settings کلیک کنید. در اینجا، گزینههایی برای روشن کردن فوری Night Light، شدت آن و زمانبندی روشن و خاموش شدن آن را پیدا خواهید کرد.
قدم پنجم: برای روشن کردن زمانبندی، گزینه Schedule Night Light را روشن کنید. سپس میتوانید انتخاب کنید که Night Light هنگام غروب خورشید روشن شود و در هنگام طلوع خورشید خاموش شود (به طور خودکار بر اساس موقعیت مکانی شما)، یا میتوانید زمان را به صورت دستی با کلیک روی تنظیم ساعت و انتخاب زمان روشن و خاموش شدن این ویژگی تنظیم کنید.
هنگامیکه برای اولینبار این ویژگی را روشن میکنید، بلافاصله متوجه تغییر رنگ خواهید شد. پس از مدتی، چشمان شما با تغییر تطبیق پیدا میکند و باید کمتر عجیب باشد. با این فیلتر نور آبی، ضرر استفاده از کامپیوتر ویندوزی شما در شب کمتر میشود؛ میتوانید راحتتر بخوابید و ممکن است خواب شما عمیقتر و آرامتر باشد.
مک
Night Shift که ابتدا در iOS معرفی شد، در مارس 2017 راه خود را به Mac با macOS Sierra باز کرد. مشابه با Night Light در ویندوز، ویژگی Night Shift اپل به سادگی قابل فعالسازی و سفارشی کردن بر اساس دلخواه شما است. برای این کار مراحل زیر را طی کنید:
قدم اول: روی لوگوی اپل در گوشه بالا سمت چپ کلیک کنید و System Preferences را در منو انتخاب کنید. یه روش دیگر این است که روی آیکون System Preferences در Dock کلیک کنید. در macOS Ventura و نسخههای بعدی، این ابزار System Settings نامیده می شود.
قدم دوم: در پنجره باز شده گزینه Displays را انتخاب کنید. در macOS Ventura و نسخههای جدیدتر، Displays را از لیست موجود در سمت چپ انتخاب کنید.
قدم سوم: روی تب Night Shift کلیک کنید.
در اینجا، میتوانید زمان اجرای خودکار Night Shift را مشخص کنید. میتوانید آن را تا طلوع بعدی روشن کنید و دمای رنگ دلخواه خود را تنظیم کنید. برای زمانبندی، میتوانید به macOS اجازه دهید آن را هنگام غروب و طلوع خورشید بر اساس موقعیت مکانی خود روشن و خاموش کند، یا میتوانید یک برنامه زمانی سفارشی تنظیم کنید.
مشابه فیلتر نور آبی Night Light در ویندوز، Night Shift اپل هم رنگهای نمایشگر شما را به گونهای تنظیم میکند که گرمتر شوند و میزان نور آبی ساطع شده را کاهش میدهد. آن را امتحان کنید تا ببینید آیا عادات خواب شما را بهتر میکند یا خیر.
بیشتر بخوانید: بهترین لپتاپ دانشجویی ارزان زیر 30 میلیون تومان
فیلتر نور آبی در صفحه نمایشهای خارجی
تنظیم سطح نور آبی را میتوان هم در بخش نرمافزار از طریق سیستم عامل رایانهتان و هم در مانیتورهای خارجی با کنترلرهای نمایشگر روی صفحه (OSD) مدیریت کرد.
به عنوان مثال، در مانیتورهایی مانند نمایشگر 21.5 اینچی Acer SB220Q، با فشار دادن دکمه OSD، یک کنترلپنل جدا از کامپیوتر روی صفحه ظاهر میشود. این پنل به شما امکان میدهد تنظیمات مختلفی از جمله روشنایی، وضوح و نور آبی را تنظیم کنید. تنظیم نور آبی معمولا از 50٪ تا 80٪ متغیر است که به شما امکان میدهد میزان نور آبی ساطع شده را به صورت دستی کنترل کنید.
درحالیکه تنظیم سطح نور آبی از طریق سیستم عامل کامپیوتر به طور کلی راحت تر است، اما این روش هم خوب است بدانید، مخصوصا اگر از چند مانیتور به طور همزمان استفاده میکنید.
دانلود برنامههای ترد پارتی برای فیلتر نور آبی
این دو برنامه عالی برای فیلتر نور آبی و تنظیم نور مانیتور هستند:
F.lux: این ابزاری هوشمند است که سطح نور خورشید را در منطقه شما پیدا میکند و دمای رنگ صفحه نمایش شما را بر اساس آن تنظیم میکند. این به صورت رایگان در ویندوز، مک و لینوکس در دسترس است.
Iris Mini: یک برنامه کاربردی فیلتر نور آبی خوب و بسیار سبک است. این یک تجربه ساده و بدون رابط کاربری پیچیده، دکمه یا مراحل اضافی ارائه میدهد. Iris Mini میتواند به طور خودکار رنگ مانیتور شما را تنظیم کند تا اثرات نور آبی را به حداقل برساند. Iris Mini برای ویندوز، مک و لینوکس در دسترس است.
این ابزارها انعطاف بیشتری را در مدیریت فیلتر نور آبی در دستگاه های شما فراهم میکنند.
بیشتر بخوانید: چگونه لپتاپ گم شده یا دزدیده شده خود را پیدا کنیم؟
همین حالا بخرید:
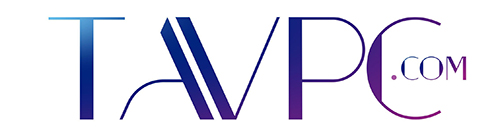



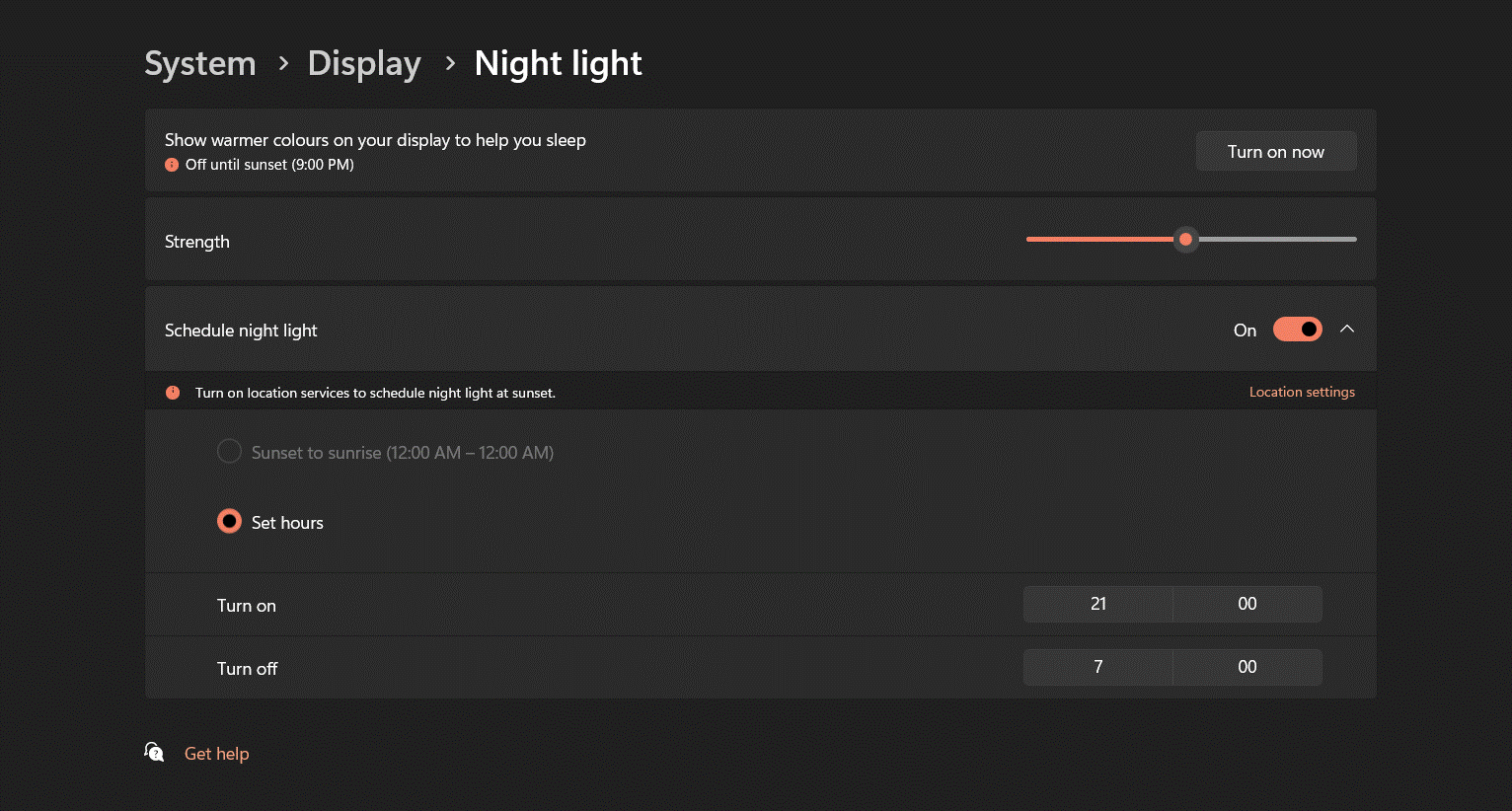
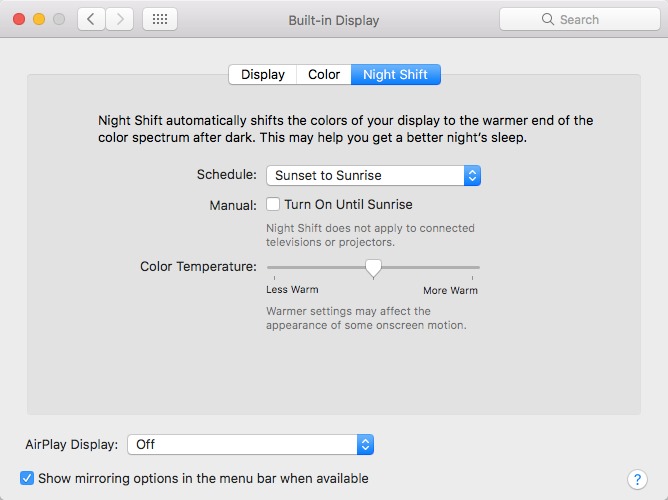
باسپاس