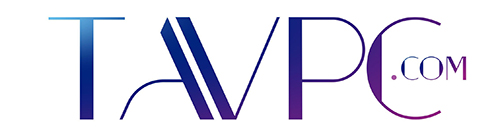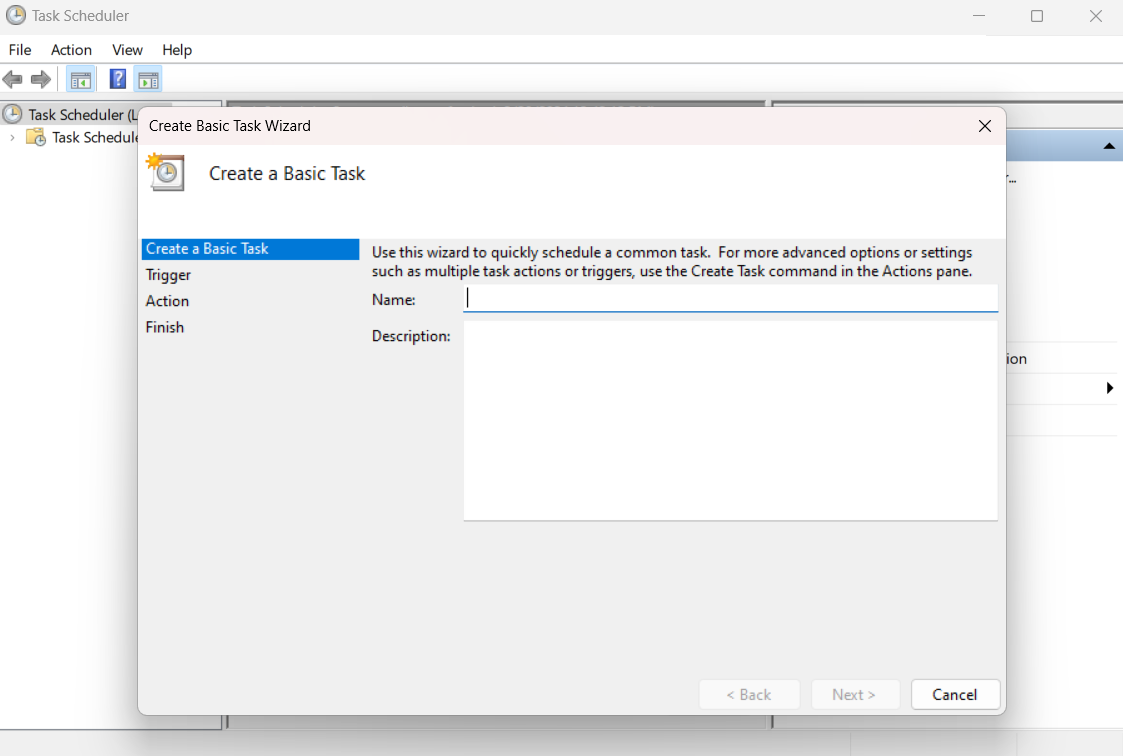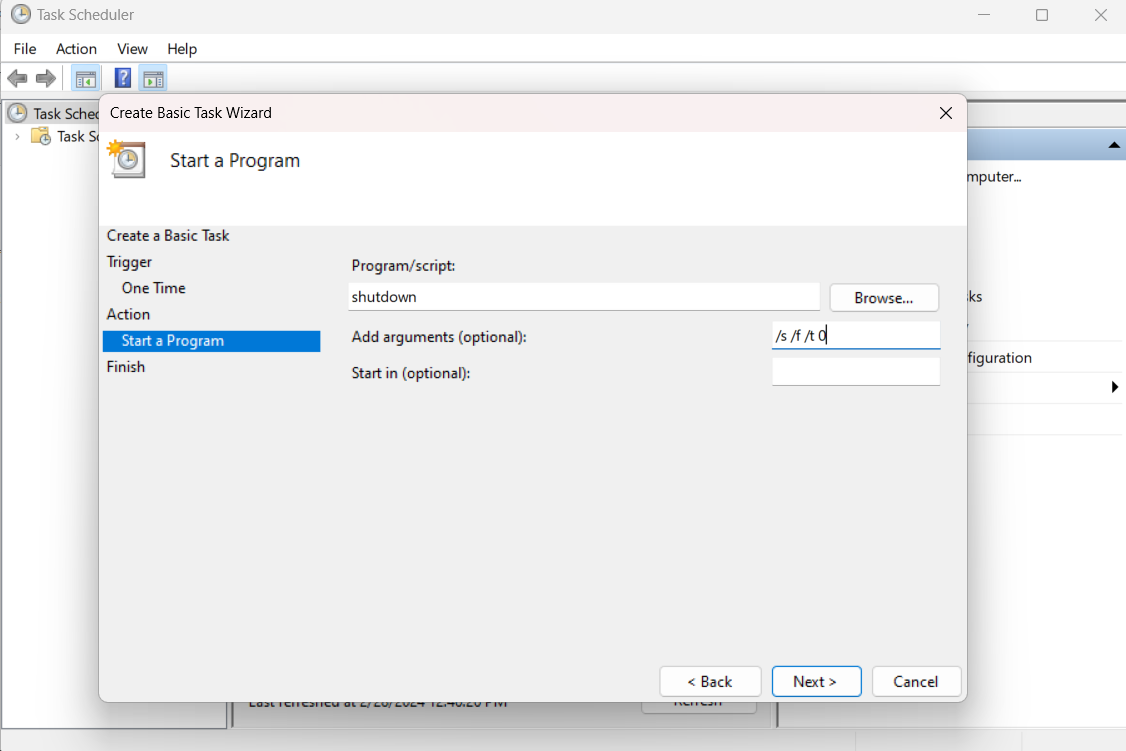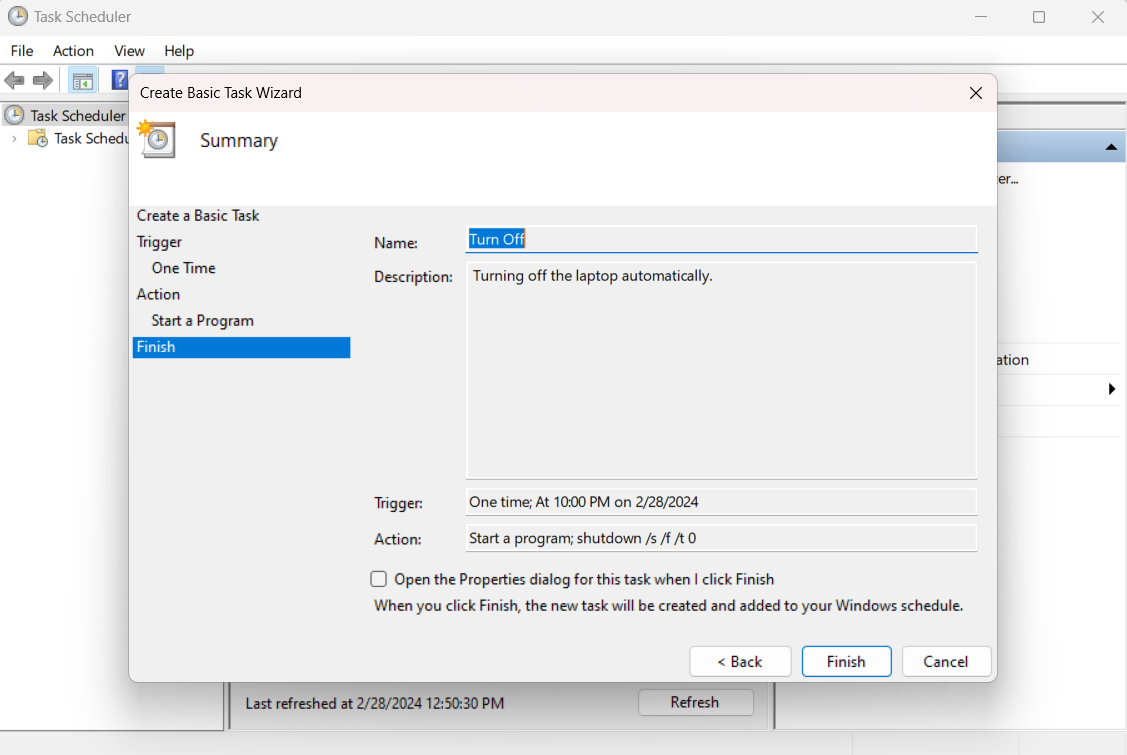آیا میخواهید کامپیوتر ویندوزی خود را به طور خودکار در زمان خاصی خاموش کنید؟ مثلا میخواهید یک فیلم را دانلود کنید که 30 دقیقه طول میکشد و بعد میخواهید که بعد از آن زمان خودکار خاموش شود. دلیل شما هرچه که باشد، میتوانید با استفاده از ابزار سادهای به نام Task Scheduler، در ویندوز 10 و 11 کامپیوتر یا لپتاپ خودتان را خاموش کنید.
با ما همراه باشید تا ببینیم چگونه میتوانید این کار را انجام دهید.
روش اول خاموش کردن خودکار: Task Scheduler
Task Scheduler یک ابزار داخلی ویندوز است که به شما امکان میدهد کارهایی را ایجاد و مدیریت کنید که به طور خودکار در دستگاه شما اجرا میشوند.
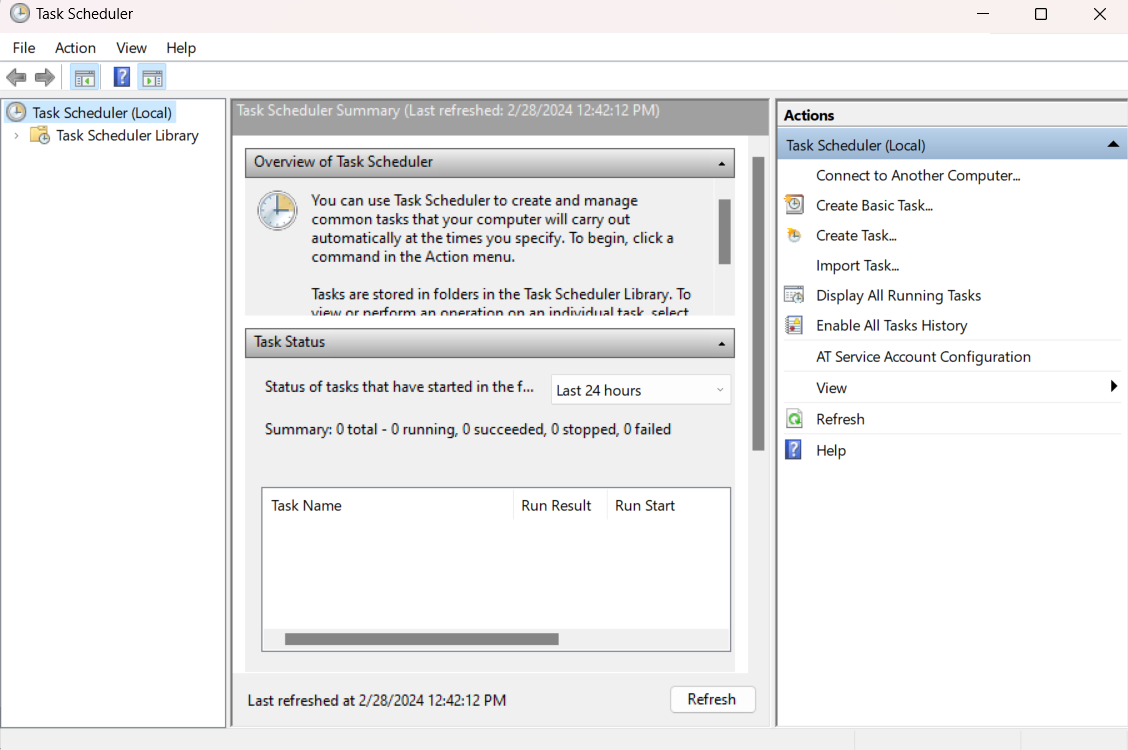
Task Scheduler را باز کنید
برای باز کردن این ابزار، از 3 روش مختلف میتوانید اقدام کنید:
- 1) Windows + R را فشار دهید تا پنجره Run باز شود. بعد taskschd.msc را تایپ کنید و OK را بزنید.
- 2) Windows + S را فشار دهید تا کادر جستجو باز شود، Task Scheduler را تایپ کنید.
- 3) منوی Start را باز کنید، روی Windows Administrative Tools کلیک کنید و Task Scheduler را انتخاب کنید.
با هر 3 تای روشها میتوانید به Task Scheduler برسید. روش دوم به طور کلی میتواند سادهتر باشد.
یک Task بسازید
هنگامیکه Task Scheduler را باز کردید، لیستی از Task هارا خواهید دید که قبلا در سیستم شما ایجاد شدهاند. حالا برای اینکه یدونه جدید بسازید مراحل زیر را طی کنید:
- در پنل سمت راست، روی Create Basic Task کلیک کنید.
- یک Wizard شما را در فرآیند ایجاد آن راهنمایی میکند. ابتدا باید نام و توضیح برای Task خود انتخاب کنید. به عنوان مثال، میتوانید نام آن را Turn off PC بگذارید و در توضیحاتش هرچیزی که دلتان میخواهد بنویسید. برای ادامه بر روی Next کلیک کنید.
- در مرحله بعد، باید حالتهای شروع را انتخاب کنید. میتوانید از میان گزینههای مختلف، مانند روزانه، هفتگی، ماهانه، یکباره و غیره یکی را انتخاب کنید. مثلا در عکس بالا، من گزینه یکبار (One time) رو انتخاب کردم. بعد از اینکه انتخاب کردید روی Next کلیک کنید.
- سپس، باید تاریخ و زمانی را که میخواهید Task اجرا شود را مشخص کنید. برای تنظیم زمان دقیق میتوانید از تقویم و ساعت استفاده کنید. به عنوان مثال، میتوانید آن را در تاریخ 28 فوریه 2024 (تاریخ نوشتن این مقاله) ساعت 22:00 تنظیم کنید. برای ادامه بر روی Next کلیک کنید.
- پس از آن، باید انتخاب کنید که میخواهید کار چه کاری انجام دهد. میتوانید از میان گزینههای مختلف مانند شروع برنامه، ارسال ایمیل یا نمایش پیام انتخاب کنید. برای این مثال، ما شروع یک برنامه را انتخاب کرده و روی Next کلیک می کنیم.
- در نهایت، باید برنامهای را که میخواهید اجرا شود، مشخص کنید. میتوانید گزینه Browse را بزنید و برنامه خودتان را انتخاب کنید. برای این مثال، از دستور shutdown استفاده میکنیم که یک برنامه داخلی است که میتواند کامپیوتر شما را خاموش کند.
حالا برای نوشتن این برنامه، مراحل زیر را طی کنید:
- در کادر Program/script، عبارت shutdown را تایپ کنید.
- سپس در کادر Add arguments (Optional)، عبارت s /f /t 0/ را تایپ کنید. این دستور کامپیوتر را خاموش میکند، برنامههای در حال اجرا را میبندد و هیچ تاخیری ندارد.
- بعد کادر Start in (Optional) را خالی بگذارید.
- و نهایتا برای ادامه بر روی Next کلیک کنید.
برنامه را اجرا و تست کنید
شما اکنون یک basic task درست کردهاید که میتواند کامپیوتر شما را در یک زمان مشخص خاموش کند. حالا برای تکمیل فرآیند، مراحل زیر را دنبال کنید:
- یکبار دیگر مواردی را که تنظیم کردهاید مرور کنید و از درست بودن آنها مطمئن شوید. همچنین اگر میخواهید تنظیمات پیشرفته کار خود را تغییر دهید، مانند تغییر حساب کاربری یا تنظیم نوتیفیکیشنها، میتوانید وقتی روی Finish کلیک کردید، کادر Open the Properties را تیک بزنید.
- برای ذخیره Task خود روی Finish کلیک کنید و Wizard را ببندید.
- میتوانید Task خود را در یک لیست زیر کتابخانه Task Scheduler مشاهده کند. میتوانید روی Task خود کلیک راست کرده و برای تست آن Run را انتخاب کنید. اگر همهچیز خوب کار کند، کامپیوتر شما در زمان مقرر خاموش خواهد شد.
- همچنین میتوانید روی Task خود کلیک راست کرده و اگر میخواهید آن را حذف کنید، گزینه Delete را انتخاب کنید.
روش دوم خاموش کردن خودکار: Terminal
در این روش، شما قابلیت خاموش کردن خودکار کامپیوتر را دارید، منتهی باید هربار این فرآیند را تکرار کنید.
روند آن به صورت زیر است:
- ترمینال را به صورت Run ASs Administrator باز کنید. میتوانید این کار را با کلیک راست روی نماد منوی استارت و انتخاب Windows Terminal (Admin) انجام دهید.
- در ترمینال، دستور زیر را تایپ کنید و Enter را فشار دهید:
schtasks /create /tn “Shutdown PC” /tr “shutdown -s -f -t 0” /sc Once /st hh:mm /sd mm/dd/yyyy
- در اینجا، شما باید hh:mm را با زمانیکه میخواهید کامپیوتر خود را خاموش کنید و mm/dd/yyyy را با تاریخ جایگزین کنید. به عنوان مثال، اگر میخواهید کامپیوتر خود را در 28 فوریه 2024 در ساعت 10:00 شب خاموش کنید، دستور به صورت زیر خواهد بود:
schtasks /create /tn “Shutdown PC” /tr “shutdown -s -f -t 0” /sc once /st 22:00 /sd 02/28/2024
- سپس پیام موفقیتآمیز آن را مشاهده خواهید کرد ( SUCCESS: The scheduled task “Shutdown PC” has successfully been created). بعد از آن کامپیوتر شما در زمانیکه تنظیم کردید خاموش خواهد شد.
- اگر میخواهید خاموش کردن خودکار را لغو کنید، میتوانید دستور زیر را تایپ کنید و بعد Enter را بزنید:
schtasks /delete /tn “Shutdown PC” /f
- سپس پیام موفقیتآمیز حذف آن را (SUCCESS: The scheduled task “Shutdown PC” was successfully deleted) را خواهید دید.
بیشتر بخوانید: گاد مود چیست؟ نحوه فعال کردن God Mode در ویندوز