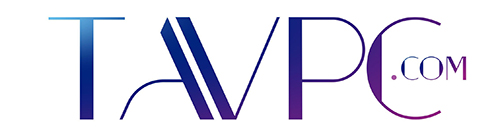این مقاله درباره این است که کامپیوتر ویندوزی سریعتر کار کند. درست مانند ماشینها، کامپیوترها با جدیدتر شدن میتوانند سریعتر شوند و اینجا نکاتی را برای افزایش سرعت کامپیوتر به شما میگوییم. در مورد اینکه وقتی کامپیوتر را روشن میکنید و از آن استفاده میکنید، مواردی وجود دارد که میتواند سرعت آن را کاهش دهد.
اگرچه نسخه جدیدتری از ویندوز به نام ویندوز 11 وجود دارد، اما بسیاری از مردم همچنان دوست دارند از نسخه قدیمیتر، ویندوز 10 استفاده کنند. با استفاده از روشهایی که به شما خواهیم گفت، میتوانید افزایش سرعت کامپیوتر خودتان را به راحتی داشته باشید، بدون اینکه ظاهر آن عوض شود یا بدتر کار کند.
همچنین بهتر است با به روز رسانی منظم، ویندوز خودتان را آپدیت نگه دارید. این کار به افزایش سرعت کامپیوتر شما خیلی کمک میکند.
10 نکته برای افزایش سرعت کامپیوتر

1) برنامههای اضافی را حذف کنید
گاهی اوقات کامپیوترهای جدید، یک سری نرمافزارهای اضافی دارند که واقعا مورد نیاز نیستند و میتوانند آزاردهنده باشند. این نرمافزارها ممکن است bloatware، crapware یا Potentially Unwanted Programs (PUPs) نامیده شوند. حذف کردن آنها میتواند به اندازه خوبی باعث افزایش سرعت کامپیوتر شود.
برای خلاص شدن از شر این برنامههای ناخواسته، میتوانید روی آیکونهای آنها در منوی استارت کلیک راست کرده و «Uninstall» را انتخاب کنید؛ با اینکار برنامه بلافاصله حذف می شود. همچنین میتوانید روی لوگوی ویندوز راست کلیک کرده و «Programs and Features» را انتخاب کنید. یا میتوانید عبارت "Programs" را در بخش جستجو (Search) در کنار دکمه Start تایپ کنید.
برای پیدا کردن برنامههای غیر ضروری، میتوانید فهرست برنامههای نصبشده را براساس نام برند کامپیوترتان مرتب کنید. همچنین میتوانید آنها را بر اساس تاریخ مرتب کنید تا ببینید آیا برنامههایی وجود دارد که درباره آنها نمیدانید. یا میتوانید بر اساس «اندازه»، برای حذف برنامههای بزرگی که به آنها نیاز ندارید، مرتب کنید.
وقتی برنامههایی را پیدا کردید که میخواهید آنها را حذف کنید، روی "Uninstall" کلیک کنید. متاسفانه، هر بار فقط میتوانید یکی را حذف کنید. بنابراین اگر تعداد زیادی از این برنامههای اضافی دارید، ممکن است وقت زیادی لازم باشد بگذارید.
مطمئن شوید که برنامههایی را که خودتان نصب کردهاید اما دیگر نمیخواهید حذف کنید، و همچنین از شر نرمافزارهایی که قصد نصب آن را نداشتید خلاص شوید.
ویندوز 10 و 11 دو نوع برنامه دارند: برنامههای معمولی و برنامههای مایکروسافت استور. میتوانید هر دو را در بخش Apps & Features در تنظیمات پیدا کنید. برای برنامههایی که جدا از مایکروسافت استور نصب کردهاید، میتوانید از کنترل پنل برای حذف آنها استفاده کنید. این برای افزایش سرعت کامپیوتر شما بسیار مهم است.

2) فرآیندهای Startup را کنترل کنید
همانطور که گفتیم، وقتی کامپیوتر را روشن میکنید، یک سری چیزهای اضافی وجود دارند، و اینها حتی در پسزمینه نیز شروع به اجرا میکنند. برخی از این موارد ضروری نیستند و میتوانند سرعت کامپیوتر شما را کاهش دهند. در گذشته برای کنترل این موضوع باید از ابزار خاصی استفاده میکردید، اما اکنون آسانتر شده است.
برای انجام این کار در نسخههای جدیدتر ویندوز، میتوانید از Task Manager استفاده کنید. با فشار دادن کلیدهای Ctrl، Shift و Esc می توانید آن را باز کنید. سپس، به بخش "Startup" بروید. در اینجا، لیستی از تمام برنامه هایی که با روشن شدن کامپیوتر شروع به کار خواهند کرد را میتوانید ببینید.
ستونی وجود دارد که به شما میگوید این برنامهها چقدر بر سرعت کامپیوتر شما تاثیر می گذارند. همچنین میتوانید ببینید که آیا برنامهای تنظیم شده است که به طور خودکار شروع شود یا خیر. اگر نمیخواهید برنامهای هنگام روشن شدن خودکار شروع به کار کند، با کلیک راست روی آن میتوانید وضعیتاش را تغییر دهید.
3) اضافه کردن رم
ویندوز 10 و 11 در استفاده از رم بهتر از نسخههای قدیمی هستند. داشتن رم بیشتر میتواند به افزایش سرعت کامپیوتر شما کمک خیلی بزرگی بکند. اگر کامپیوتر قدیمیتری دارید که HDD دارد و رم زیادی ندارد، میتوانید از یک USB برای افزایش سرعت کار استفاده کنید.
همچنین میتوانید رم بیشتری بخرید.
البته همه کامپیوترها نمی توانند رم بیشتری داشته باشند. برخی از دستگاههای جدیدتر، مانند تبلتهای خاص و لپتاپهای باریک را نمیتوان با این روش ارتقا داد.
مینی پیسیها اما در این زمینه دست شمارا باز میگذارند تا کانفیگ دلخواه خودتان را داشته باشید!
4) اضافه کردن SSD
استفاده از یک SSD سریع، کارهایی مانند نصب و استفاده از برنامههای سنگین مانند Adobe Photoshop را بسیار سریعتر میکند. همچنین کمک میکند کامپیوتر شما سریعتر روشن و آماده استفاده شود.
اگر میخواهید کل کامپیوتر را سریعتر کنید، ایده خوبی است که هارد دیسک قدیمی خود را با یک SSD تعویض کنید. حتی اگر لپتاپ دارید، ممکن است بتوانید این کار را انجام دهید. برای مینی پیسی نیز این امکان به راحتی وجود دارد. خرید SSD باعث افزایش سرعت کامپیوتر شما به مقدار زیاد میشود.
اما اگر این امکانپذیر نیست، میتوانید با استفاده از یک SSD خارجی با یک کابل مخصوص USB 3.0، سرعت را افزایش دهید. اگر برای انتخاب SSD مناسب به کمک نیاز دارید، میتوانید انواع آن را در تاو پیسی ببینید.
5) تغییر به حالت Best Performance
تغییر تنظیمات مصرف برق به «High Performance» میتواند باعث افزایش سرعت کامپیوتر شما شود، اما برق بیشتری مصرف میکند (که در لپتاپها مهم است).
در ویندوز 10 میتوانید این کار را با رفتن به Additional Power Settings < Power & Sleep < System < Setting و سپس انتخاب «High Performance» از بین گزینهها انجام دهید.
در ویندوز 11، میتوانید «Better Performance» یا «Best Performance» را در Power & Battery < System < Setting انتخاب کنید. این میتواند کامپیوتر شمارا سریعتر کند، اما انرژی بیشتری مصرف میکند.
ترفند دیگر این است که لپتاپ خود را به جای استفاده از باتری، به پریز برق وصل کنید. این کار باعث افزایش سرعت کامپیوتر شما میشود، زیرا از برق بیشتری از پریز استفاده میکند که باعث میشود قطعات مهم بهتر کار کنند.

6) اجرای Troubleshooters
ابتدا بر روی دکمه Start کلیک کرده و عبارت Troubleshoot را سرچ کنید. ویندوز یک سری راهکار را برای رفع مشکلات کامپیوتر پیشنهاد میکند و شما می توانید انتخاب کنید که به طور خودکار یا خودتان از آنها استفاده کنید. همچنین استفاده از ابزارهای عیبیابی دیگر برای مواردی مانند سختافزار و جستجو در رایانهتان ایده خوبی است. اگر رایانه شما واقعا قدیمی و کند است، ممکن است بخواهید چیزی به نام «Search Indexing» را که در نکته 8 ذکر شده است، خاموش کنید.
یک روش دیگر، رفتن به Control Panel میباشد. میتوانید این کار را با کلیک روی دکمه Start و تایپ "Control Panel" انجام دهید. وقتی وارد کنترل پنل شدید، به قسمتی به نام «System»، سپس «Security» و در نهایت «Security and Maintenance» بروید. همچنین میتوانید با کلیک بر روی دکمه Start، فقط "maintenance" را در کادر جستجو تایپ کنید.
در این قسمت، روی "Maintenance" و سپس "Start Maintenance" کلیک کنید. این به کامپیوتر شما کمک می کند تا بهتر کار کند. اگر کامپیوتر شما هنوز خیلی کند کار میکند، میتوانید از ابزاری در برنامه امنیت ویندوز به نام «Fresh Start» استفاده کنید. اما مراقب باشید، زیرا ممکن است برخی از برنامههایی که نصب کردهاید حذف شود.
7) تغییر ظاهر در Performance Options
میتوانید با تغییر ظاهر یک کامپیوتر قدیمی، سرعت آن را بیشتر کنید! اگر ویندوز 10 یا ویندوز 11 دارید، می توانید این کار را به راحتی با جستجوی "adjust appearance" در منوی استارت انجام دهید.
در پنجرهای که باز میشود، میتوانید با انتخاب گزینه «adjust appearance»، باعث افزایش سرعت کامپیوتر خودتان شوید. با این کار برخی جلوههای زیبایی فانتزی مانند دیدن محتویات یک پنجره هنگام کشیدن آن حذف میشود. اما اگر این افکتها را دوست دارید، فقط میتوانید آنهایی را که میخواهید نگه دارید انتخاب کنید.
همچنین میتوانید این ابزار را در تنظیمات با جستجوی عبارت «Maintenance» یا «Performance» پیدا کنید.
8) خاموش کردن Search Indexing
اگر کامپیوتر شما خیلی قدرتمند نیست، قابلیتی به نام search indexing میتواند منابع کامپیوتر شما را زیادی مصرف کند. اگر زیاد از جستجو استفاده میکنید، ممکن است عالی نباشد زیرا برخی از جستجوها ممکن است کندتر باشند.
برای غیرفعال کردن آن میتوانید این کار را انجام دهید: پنجره Indexing Options Control Panel را باز کنید (میتوانید "index" را در کادر جستجوی منوی Start تایپ کنید و آن را در بالای لیست پیدا کنید). سپس، روی «Modify» کلیک کنید و تیک آنهایی را که نمیخواهید ویندوز ایندکس کند، بردارید. اگر «Advanced» را انتخاب کنید، میتوانید تصمیم بگیرید که ویندوز چه نوع فایلهایی را ایندکس کند و چه مواردی را نباید ایندکس کند.
اگر میخواهید ایندکس را داشته باشید، اما متوجه میشوید که گاهی اوقات کامپیوتر شما را کند میکند، میتوانید زمانی که میخواهید کامپیوترتان سریعتر باشد، آن را برای مدتی متوقف کنید.
روی "This PC" در دسکتاپ خود کلیک راست کنید (یا "Computer" را در کادر جستجو تایپ کنید) و "Manage" را انتخاب کنید. سپس روی «Services and Applications» دوبار کلیک کرده و «Services» را انتخاب کنید. «Windows Search» را پیدا کنید، روی آن دوبار کلیک کنید و میتوانید «Manual» یا «Disabled» را انتخاب کنید.
"Automatic (Delayed Start)" برای زمان بوت بهتر است، زیرا سرعت کامپیوتر شما را هنگام روشن شدن کند نمی کند. همچنین میتوانید با کلیک روی «More Options» در سمت راست، و سپس «Stop»، ایندکس کردن را متوقف کنید.
9) خاموش کردن Tips and Notifications
ممکن است عجیب به نظر برسد، اما خاموش کردن ویژگی نکات و نوتیفیکیشن (Tips and Notification) در ویندوز در واقع میتواند باعث افزایش سرعت کامپیوتر شما شود. ویژگی «Tips» نکات مفیدی را نشان میدهد و Notification هم اعلانهای مختلف شماست. اگر برنامههای زیادی دارید که نوتیفیکیشنهای زیادی میدهند، میتواند سرعت کامپیوتر شما را کاهش دهد.
برای تغییر این تنظیمات، به Setting بروید و صفحه Notifications را پیدا کنید. میتوانید همه آنها را با یک سوئیچ در بالا خاموش کنید. همچنین فهرستی از برنامههایی را میبینید که میتوانند نوتیفیکیشن ارسال کنند، و میتوانید علامت برنامههایی را که نمیخواهید از آنها اعلان دریافت کنید، بردارید.
همچنین میتوانید با ضربه زدن روی دکمه «Do not disturbed» در سمت راست، به سرعت نوتیفیکیشنها را متوقف کنید. به این ترتیب بعدا می توانید به راحتی دوباره آنها را روشن کنید.