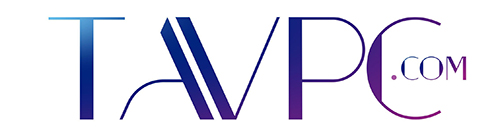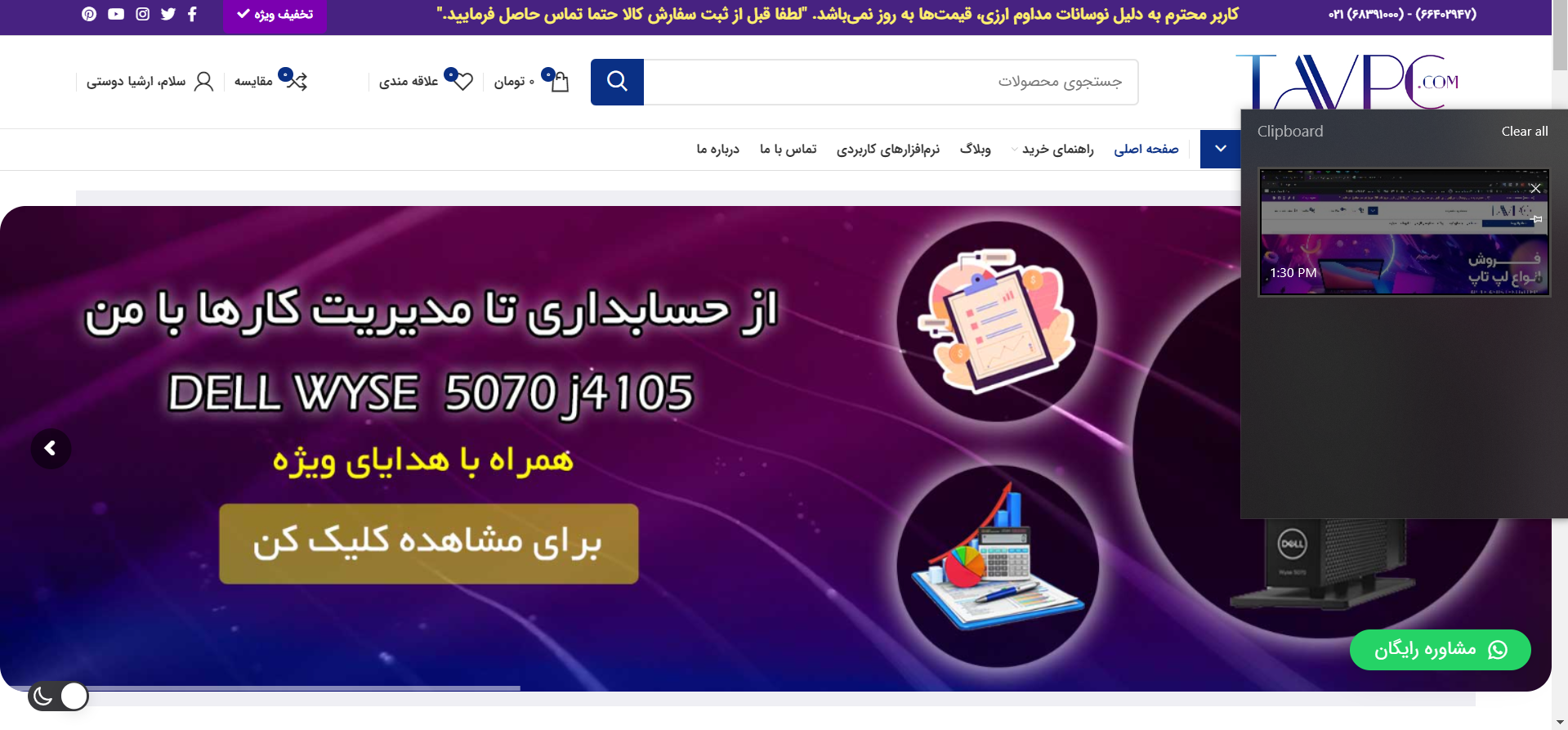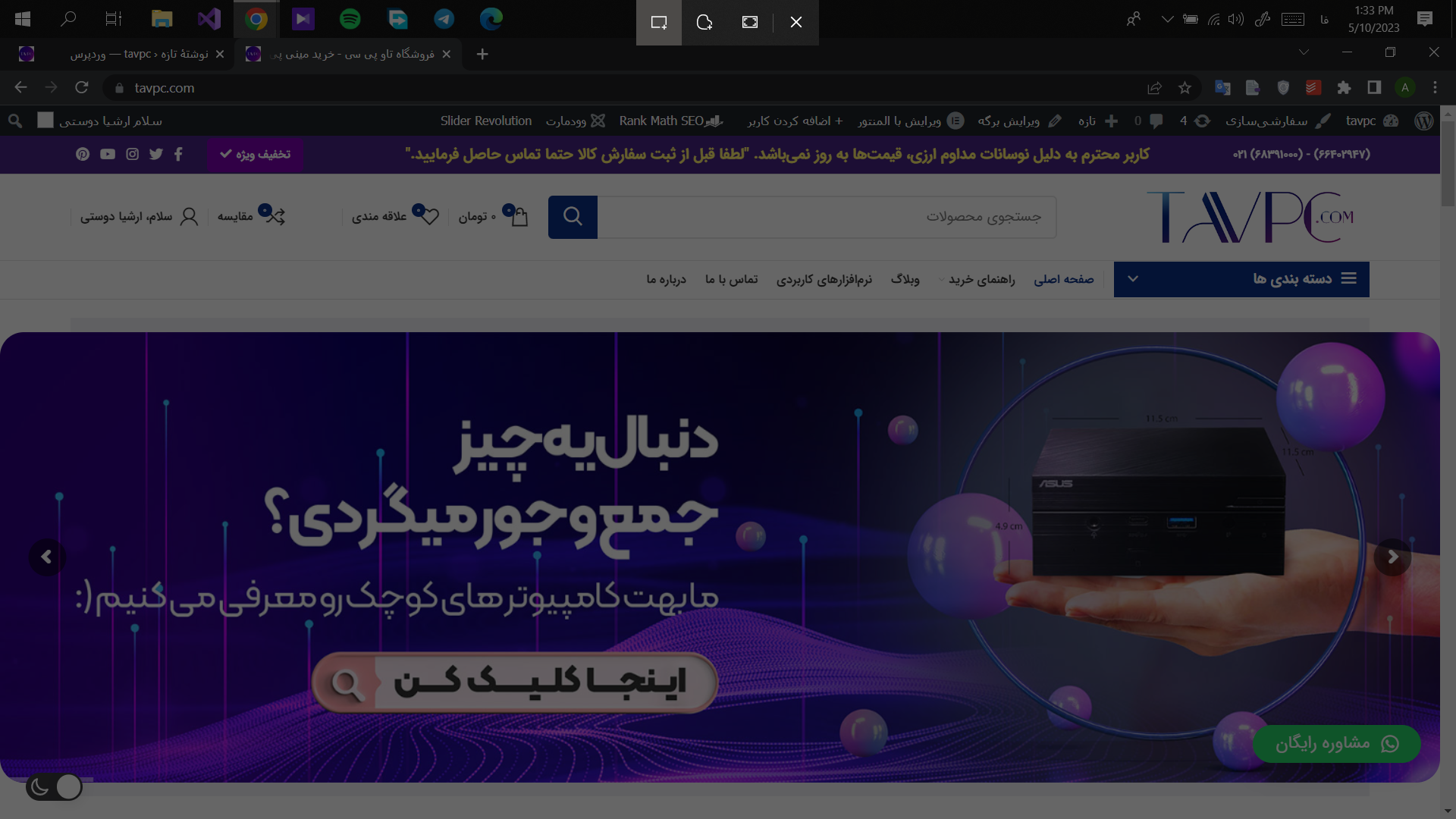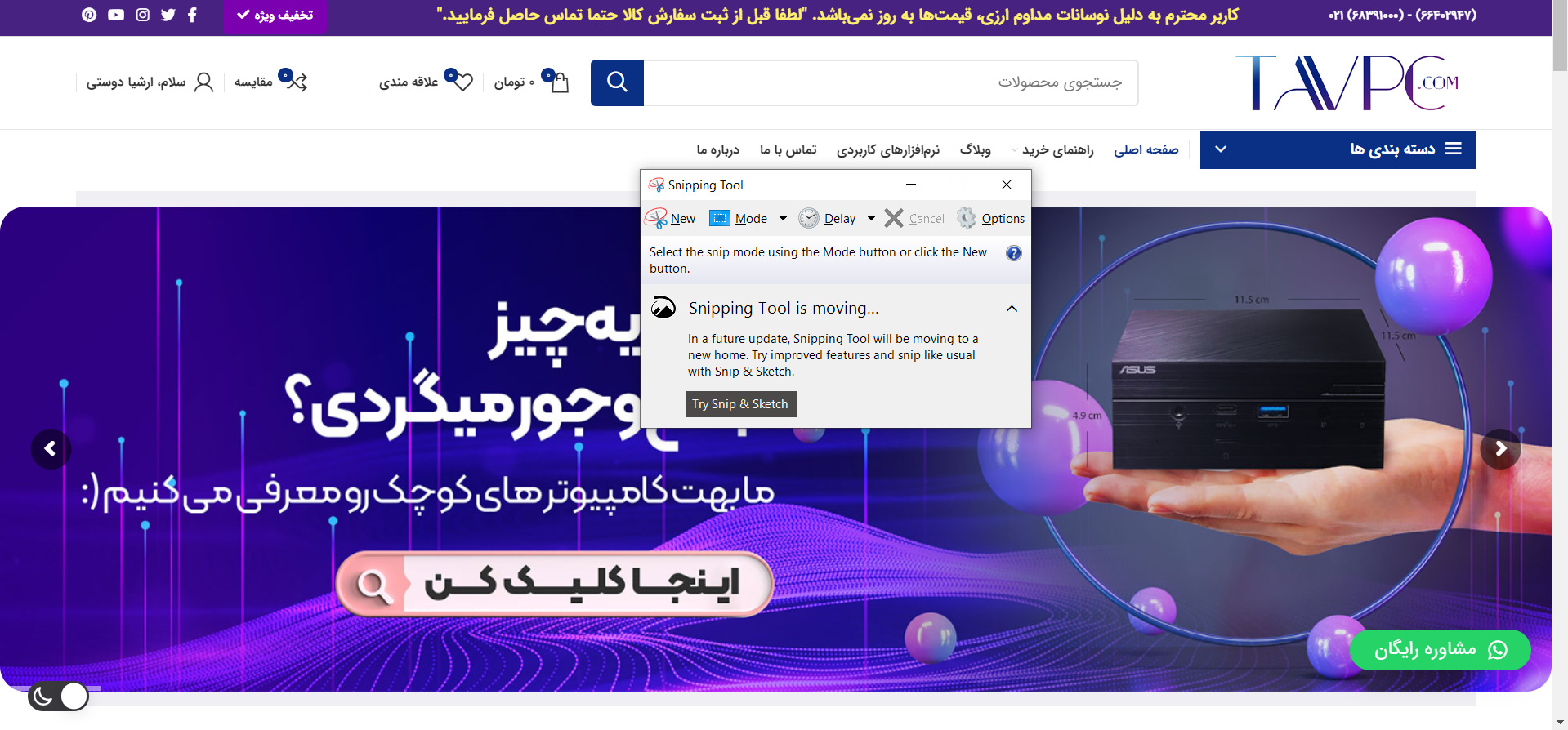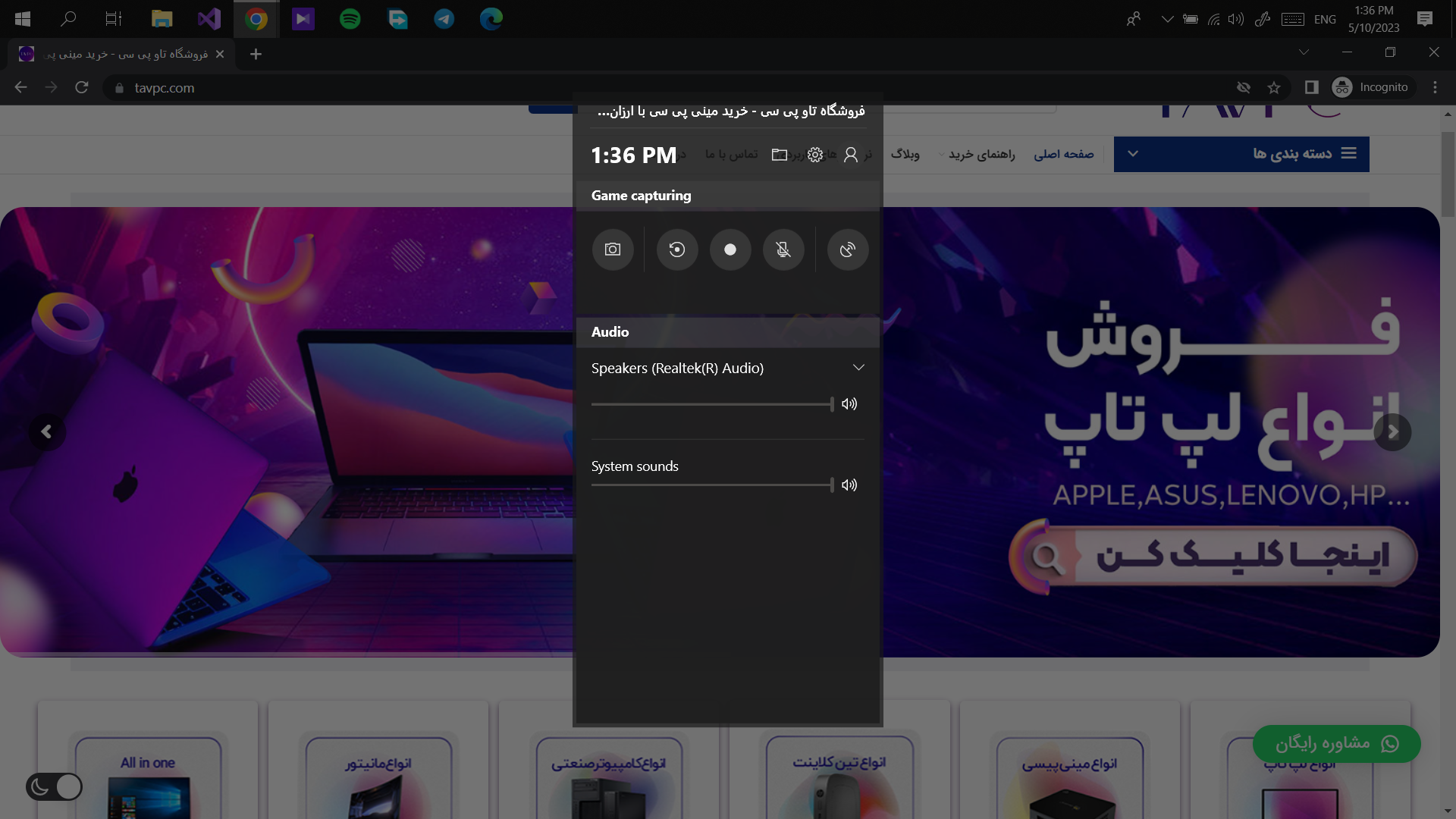وبلاگ
چگونه در ویندوز اسکرینشات بگیریم؟
اسکرینشات گرفتن کاری است که همهی ما هرروز انجام میدهیم و یا نیاز داریم که انجام دهیم و در موقعیتهای مختلفی کاربرد دارد. اگر بخواهید مدرکی را نگه دارید که بعدا از آن استفاده کنید، محتوایی را دیدهاید و میخواهید برای کسی ارسال کنید، مشکلی برایتان پیش آمده است و میخواهید از کسی کمک بگیرید و یا خریدی داشتهاید و میخواهید رسید آن را داشته باشید، در همه این موارد اسکرینشات گرفتن آسانترین راه است.
خوشبختانه مایکروسافت در ویندوز، گرفتن و ذخیره اسکرینشات را بسیار راحت کرده است، و فرقی نمیکند که از ویندوز 10 استفاده میکنید یا 11. اما با اینهمه گزینهای که در اختیار دارید، بهترین روش برای شما کدام است؟ چطوری میتوان به سریعترین و آسانترین حالت ممکن در ویندوز اسکرینشات گرفت؟ در این مقاله به این سوال اساسی کاربران پاسخ خواهیم داد. در ادامه با ما همراه باشید.
روشهای اسکرینشات گرفتن در ویندوز
ویندوز 11 در خیلی جهات نسبت به ویندوز 10 تفاوت دارد، اما در مسئله اسکرینشات گرفتن مسیری که باید طی کنید در هردو یکسان است.
Print Screen
این دکمه تو چشمترین و واضحترین حالت ممکن برای اسکرینشات است، اما در عین حال برای خیلیها راحت نیست. برای گرفتن عکس از کل صفحهای که در حال کار با آن هستید، کافیست تا دکمه Print Screen یا به اختصار Prt Sc را در کیبوردتان بزنید. مکان این دکمه در کیبوردهای مختلف میتواند متفاوت باشد، اما معمولا یا در ردیف کلیدهای F (بالای کیبورد) است، یا در قسمتهای کناری وجود دارد. در بعضی از دستگاههای جدید همزمان باید کلید Fn را نیز بزنید.
با زدن یک کلید میتوانید از کل صفحه عکس بگیرید، اما مشکل اینجاست که عکس شما در File Explorer ذخیره نمیشود و شما میتوانید آن را در خود کیبورد پیدا کنید. اگر تاریخچه کیبورد شما فعال باشد (Settings > System > Clipboard)، میتوانید با استفاده از شورتکات Windows key + V تاریخچه کیبورد و عکسی که گرفتید را مشاهده کنید. با استفاده از CTRL + V نیز میتوانید از عکسی که گرفتید استفاده کنید.
Alt + Print Screen
این راهحل نیز درست مانند قبلی کار میکند، اما اگر همزمان کلید Alt رو هم فشار دهید، فقط از پنجره فعال شما اسکرینشات میگیرد (نه از کل صفحه). اگر برنامههای زیادی را باز نگه داشتید و یا به یک مانیتور دیگر وصل هستید، دیگر آن پنجرهها را را نخواهید دید. در این روش تسکبار نیز گرفته نمیشود.
Windows+ Print Screen
با زدن کلید Windows همراه با Print Screen، صفحه شما برای یک زمان خیلی کوچکی سیاه میشود و سپس از کل صفحه عکس گرفته میشود در فولدر Screen Shots ذخیره میشود. برای اینکه این فولدر را پیدا کنید، کافیست مسیر File Explorer > Pictures > Screenshots را دنبال کنید. به صورت پیشفرض هم عکسها یا با نام Screenshot (یک عدد) و یا با تاریخ ذخیره میشوند.
Windows + Shift + S
اگر نمیخواهید اسکرینشات شما کل صفحه را پوشش دهد و فقط بخش خاصی از آن را میخواهید، میتوانید از این شورتکات استفاده کنید که بهترین روش نیز است. وقتی هر 3 کلید را به طور همزمان فشار دادید، یک منو ساده به شما نمایش داده خواهد شد. در اینجا شما میتوانید انتخاب کنید که از صفحه به شکل میخواهید عکس بگیرید؛ مستطیل، حالت آزاد (Free Form) و تمام صفحه.
اسکرینشاتی که گرفتید در کیبورد شما ذخیره میشود و سپس فورا پنجره Snip & Sketch باز میشود. در اینجا میتوانید عکسی که گرفتید را ویرایش کنید و در مسیر دلخواه خودتان ذخیره کنید.
Snipping Tool
شما میتوانید مستقیم به سراغ Snipping Tool برای اسکرینشات گرفتن بروید. Windows + S را بزنید و اسم آنرا سرچ کنید. برنامه را باز کنید و در قسمت بالا سمت چپ، دنبال گزینه New بگردید. بعد از اینکار یک منو مانند همان روش قبل خواهید دید و روش کار هم مشابه است. اما Snipping Tool فقط برای عکس گرفتن نیست، و حتی فیلم هم توانید از صفحه بگیرید (در ویندوز 11). همچنین این قابلیت را به شما به میدهد تا یک تاخیر 3 تا 10 ثانیهای بعد از زدن دکمه اسکرینشات داشته باشید.
Xbox Game Bar
این گزینه، همانطور که از نامش پیداست، برای این است تا گیمرها از بازی خودشان عکس و فیلم بگیرند، ولی برای گرفتن اسکرینشات معمولی هم میتوان از آن استفاده کرد، که کل صفحهای که در آن هستید را در کیبورد و کلیپبورد شما ذخیره میکند. با استفاده از شورتکات Windows + G میتوانید Game Bar را باز کنید. سپس روی گزینه Capture (عکس دوربین دارد) کلیک کنید. بعد از اینکه روی آن کلیک کردید، پیام Screenshot saved را خواهید و اگر روی آن بزنید، به محل ذخیره عکس خواهید رفت.
Power + Volume Up
اگر از یک تبلت ویندوزی استفاده میکنید، روش اسکرین گرفتن درست مانند اندروید و iOS است؛ دکمه پاور و افزایش صدا را همزمان فشار دهید. عکسی که گرفتهاید در File Explore و فولدر ScreenShots ذخیره میشود، جایی که میتوانید آن را کراپ (برش) کنید و آن را ویرایش کنید.
با برنامههای دیگهای هم میتوان کار کرد؟
جواب این سوال بله است. نرمافزارهای مختلفی وجود دارند که در انجام اینکار به شما کمک میکنند. نرمافزار OBS Studio یکی از بهترینها در این زمینه است که فیلم گرفتن از صفحه را نیز برای شما میسر میکند. استریم کردن نیز با این نرمافزار آسان و راحت است.
بیشتر بخوانید: ChatGPT در برابر Bing؛ کدام بهترین است؟
همین حالا بخرید: