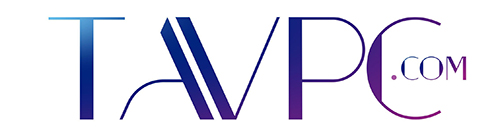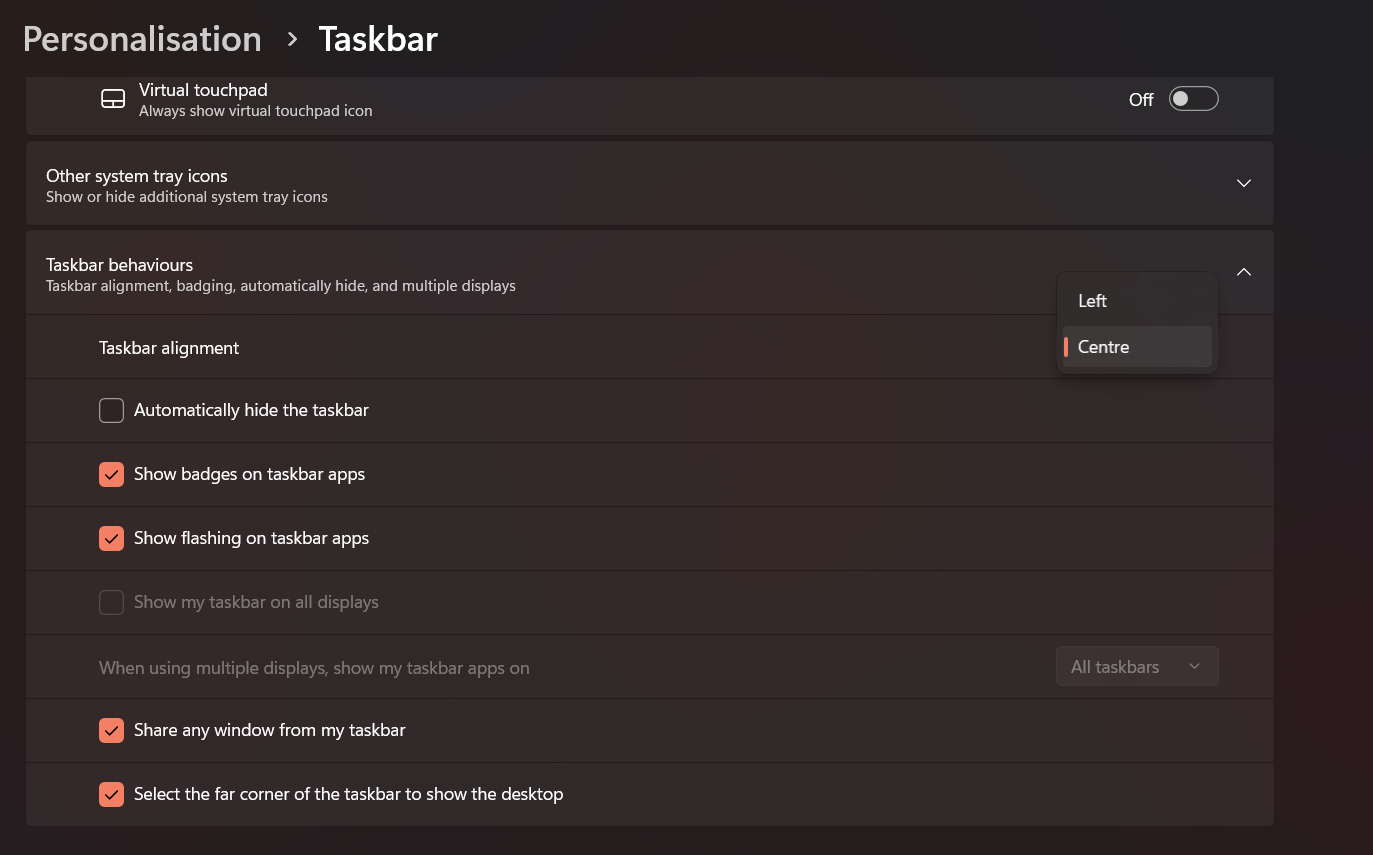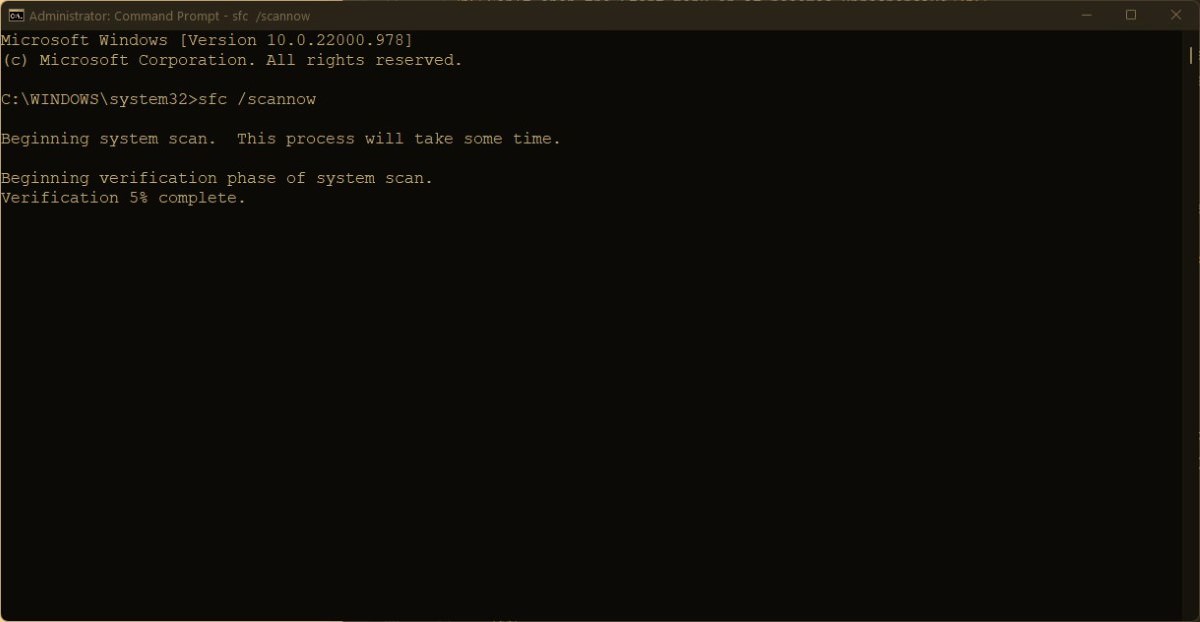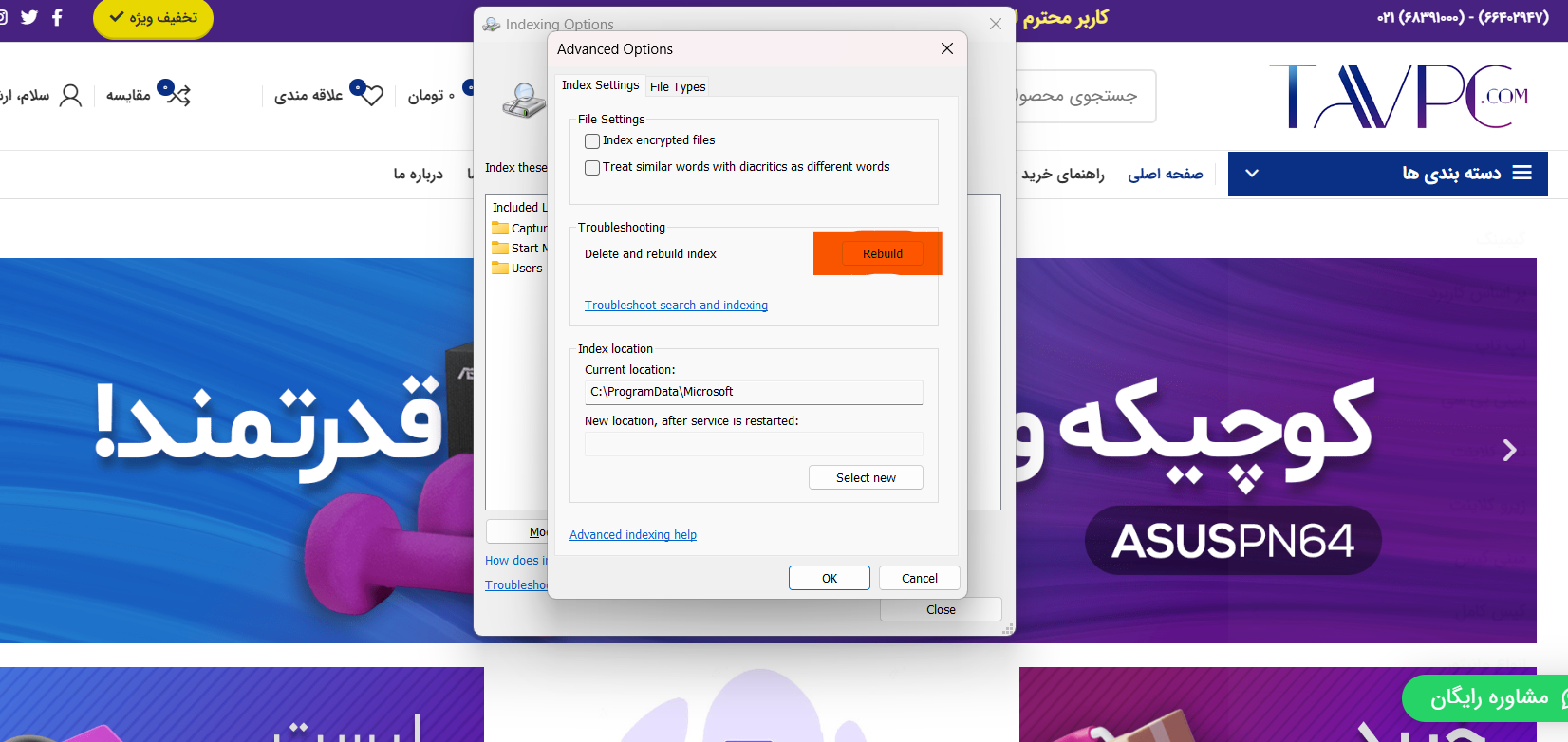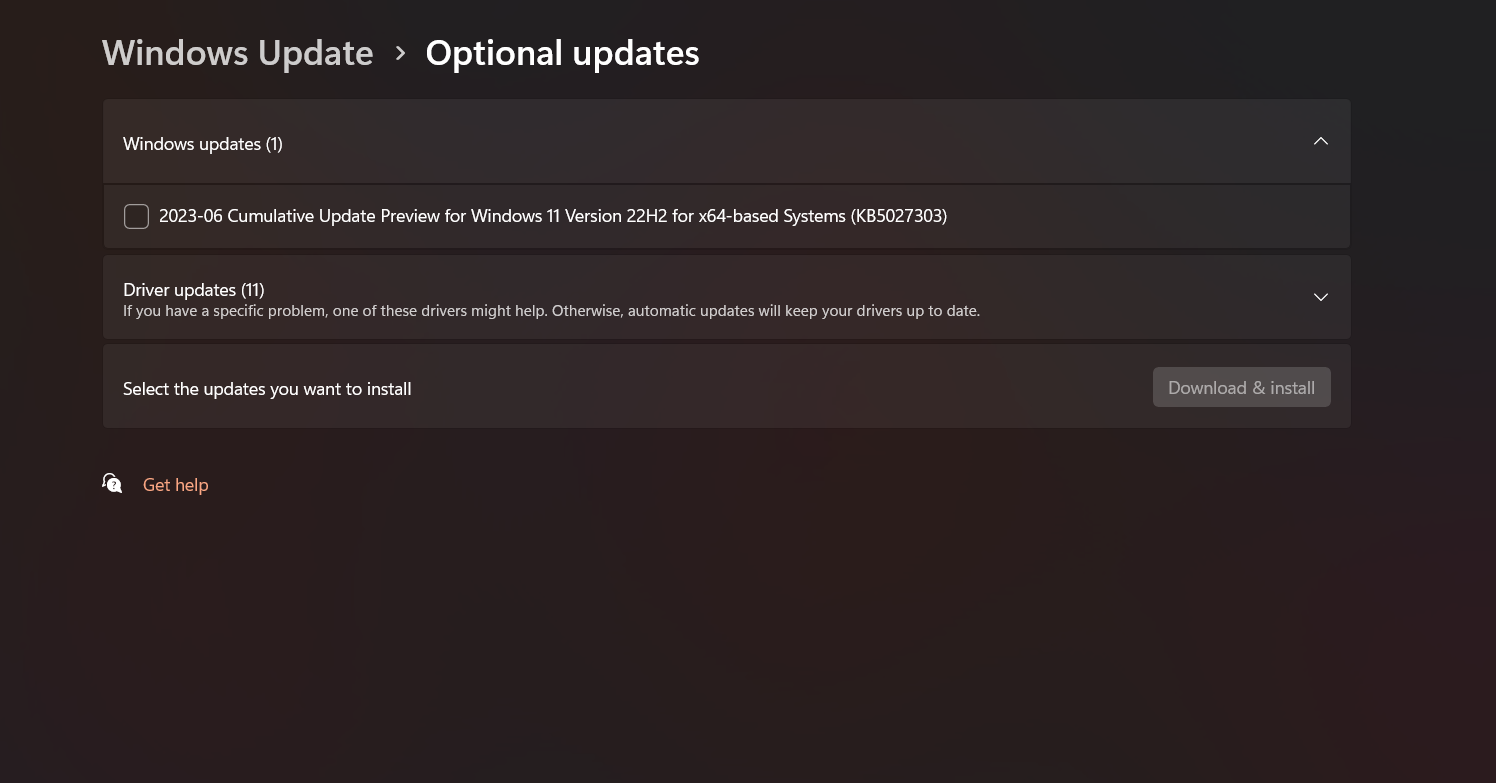وبلاگ
5 مشکل رایج ویندوز 11 همراه با راهحل
درست مانند همه محصولات دیگر مایکروسافت، ویندوز 11 نیز خالی از باگهای مختلف نیست. درحالیکه بیشتر آنها کم اهمیت هستند، برخی میتوانند واقعا روی اعصاب بروند و تجربه کاری شمارا تحت تاثیر قرار بدهند. خوشبختانه یک سری از این مشکلات رایج ویندوز 11 هستند و فارغ از مشکلات سیستم خودتان، معمولا با آنها مواجه میشوید؛ مشکلاتی نظیر صدا، باتری، اینترنت، صفحه نمایش و غیره.
در اینجا ما یک لیست از 5 مشکل رایج و پرتکرار ویندوز 11 داریم که راهحل آنها سادهتر از چیزی است که فکرش را میکنید. با ما در ادامه همراه باشید تا به بررسی آنها بپردازیم.
1) عدم امکان نصب یا آپدیت ویژگیهای ویندوز 11
2) نداشتن صدا
اینکه در ویندوز 11 شما صدا ندارید به احتمال خیلی زیاد به دلیل مشکلات خارجی است. گاهی ممکن است که صدا داشته باشد، اما آن صدا کم باشد (کمتر از حالت عادی و ظرفیتهای اسپیکر لپتاپ یا PC). مشکلات صدا اغلب به دلیل کانفیگ کردن نادرست دستگاهها است.
اگر ابزارهای تنظیم صدا را نصب کردهاید، مطمئن شوید که برای استفاده از Sound Device پیش فرض آن را به درستی کانفیگ کردید.
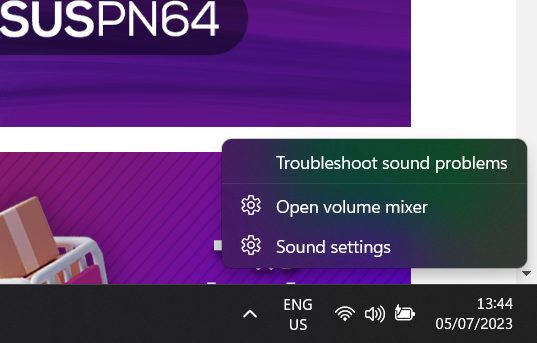
برای استفاده از troubleshooter بخش صدا این مراحل را طی کنید:
- در Taskbar روی آیکون اسپیکر کلیک راست کنید
- گزینه Troubleshoot sound problems را انتخاب کنید
- دستورالمعلهای داده شده را دنبال کنید
3) عدم امکان استفاده از Start Menu
در ویندوز 11، جای پیشفرض منوی استارت به مرکز صفحه نمایش شما منتقل میشود. این هم از نظر زیبایی و هم از نظر کارایی برای خیلی از کاربران بهتر و مفیدتر است. همچنین این تغییر مکان در بیشتر موارد نسبت به مدل قبلی خود مدرنتر و نرمتر به نظر میرسد. با این حال، اگر حالت کلاسیک سمت چپ را ترجیح میدهید، میتوانید جای منوی Start را در ویندوز 11 عوض کنید تا آن را به جایی که تعلق دارد برگردانید.
برای اینکار مراحل زیر را طی کنید:
- ترکیب Win + I را فشار دهید تا صفحه تنظیمات باز شود
- به تب Personalization بروید و بعد روی گزینه Taskbar کلیک کنید
- بخش Task behaviors را بزنید و گزینه Taskbar alignment را روشن کنید (به سمت چپ)
یک سری باگهای جزئی همچنان در منوی استارت وجود دارد مانند باز نشدن خود منو یا ناپدید آیکونهای برنامهها. این مشکلات اغلب موقتی هستند و یا به دلیل اختلال با یک نرمافزار Third-Party است. این مشکلات معمولا خودشان حل میشوند. اما اگر این مشکلات همچنان پابرجاست، مراحل زیر را طی کنید:
- ترکیب Win + D را فشار دهید تا به صفحه دسکتاب بروید
- ترکیب Alt + F4 را فشار دهید تا صفحه Shut Down Windows باز شود
- گزینه Restart را بزنید
اگر با ریست کردن همچنان مشکل منو استارت رفع نشده است، مراحل زیر را طی کنید:
- ترکیب Win + R را فشار دهید
- در پنجره باز شده “cmd” را تایپ کنید و سپس ترکیب Ctrl + Shift + Enter را بزنید
- در cmd متن DISM /Online /Cleanup-Image /RestoreHealth را بنویسید و سپس Enter را بزنید. این دستور فایلهای خراب ویندوز 11 را پاک میکند.
- در ادامه متن sfc /scannow را بنویسید و Enter را بزنید. این دستور فایلهای سیستمی را چک میکند. اگر منو استارت کار نکرد، کامپیوتر را ریست کنید و دوباره امتحان کنید.
4) سرچ ویندوز 11 چیزی پیدا نمیکند
منوی سرچ جدید (که با زدن روی ذرهبین یا کلید Win + S در دسترس است) باید تقریباً هر چیزی را در کامپیوتر شما از جمله برنامهها، فایلها و عکسها جستجو کند. اگر فکر میکنید فایلی را که مطمئن هستید دارید را پیدا نمیکند، میتوانید ویندوز را مجبور کنید تا دوباره کامپیوتر را اسکن کند، که احتمالا با این کار مشکل برطرف خواهد شد.
اولین چیزی که در اینجا باید به آن توجه کنید این است که در ویندوز 11 مدتی طول میکشد تا عملیات سرچ را کامل انجام دهد، به خصوص اگر حافظه HDD پر از فایل داشته باشید. اگر به تازگی ویندوز 11 را نصب کردهاید، کمی مهلت بدهید تا ویندوز ایندکس سرچ را بسازد. این کار به صورت فرآیندهایی در بکگراند انجام میشود و شما لازم نیست کاری انجام دهید.
اما اگر چند روزی است که از نصب گذشته است و همچنان فایلهای شما را پیدا نمیکند، مراحل زیر را طی کنید:
- منو استارت را باز کنید
- کلمه ‘Index’ را سرچ کنید
- روی Indexing Options کلیک کنید
- روی Advance کلیک کنید
- روی Rebuild کلیک کنید
بعد از اینکار ایندکس سرچ را دوباره از نو میسازید. بعد از چند ثانیه، یک صفحه باز میشود که میزان پیشرفت ساخت ایندکس را نشان میدهد. شما میتوانید کارهای دیگر خودتان را انجام دهید در این زمان تا ساخت آن تمام شود.
5) ویندوز 11 کند است و یا فریز میشود
ویندوز 11 سیستم عامل پرچمدار مایکروسافت با بسیاری از ویژگیهای جدید جالب است، اما این همیشه به یک تجربه کاربری خوب تبدیل نمیشود. مشکلات در ویندوز 11 کم نیست، به خصوص برای کسانی که از همان دستگاهی استفاده میکنند که زمانی ویندوز 10 را اجرا میکرد. اگر ویندوز 11 کُند اجرا میشود، یا اگر کامپیوترتان مرتبا هنگ میکند، چندتا کار وجود دارد که میتوانید امتحان کنید.
اول از همه حتما درایورهای خودتان را آپدیت کنید تا مطمئن شوید بخشهایی مانند کارت گرافیک دارای آخرین بروزرسانی خودشان هستند، و برای ویندوز 10 نیستند. یکسری از شرکتهای تولید کننده کامپیوتر در حال حاضر ابزاری مانند Lenovo Vantage یا Dell Update را دستگاههای خودشان عرضه میکنند که درایورهای اجزای جدید را بررسی میکند؛ اگر همچین نرمافزاری دارید حتما آن را روشن کنید.
همچنین میتوانید منوی تنظیمات ویندوز 11 را باز کنید، Windows Update سپس Advanced Options را انتخاب کنید و گزینه Optional Updates را بررسی کنید. این روش دیگری برای به روزرسانی درایورهای مشکلدار است.
اگر قبلا ویندوز 10 داشتهاید و آنرا آپگرید کردهاید، ممکن است ناسازگاری نرم افزارها باشد که سیستم شما را کند میکند. در همان منوی Advanced Options، گزینهی Reset PC خود را در منوی Recovery خواهید دید. این به شما امکان می دهد سیستم را پاک کنید. انگار که یک ویندوز 11 تازه نصب شده است، اما به شما امکان میدهد تمام فایلهای خود را دست نخورده نگه دارید. نقطه ضعف این کار این است که شما باید برنامههای ویندوزی را مجددا نصب کنید.
بیشتر بخوانید: تفاوت پردازندههای i3 و i5 و i7 چیست؟
همین حالا بخرید: