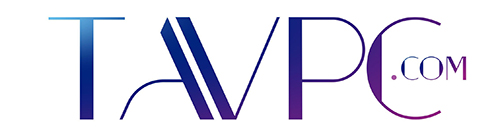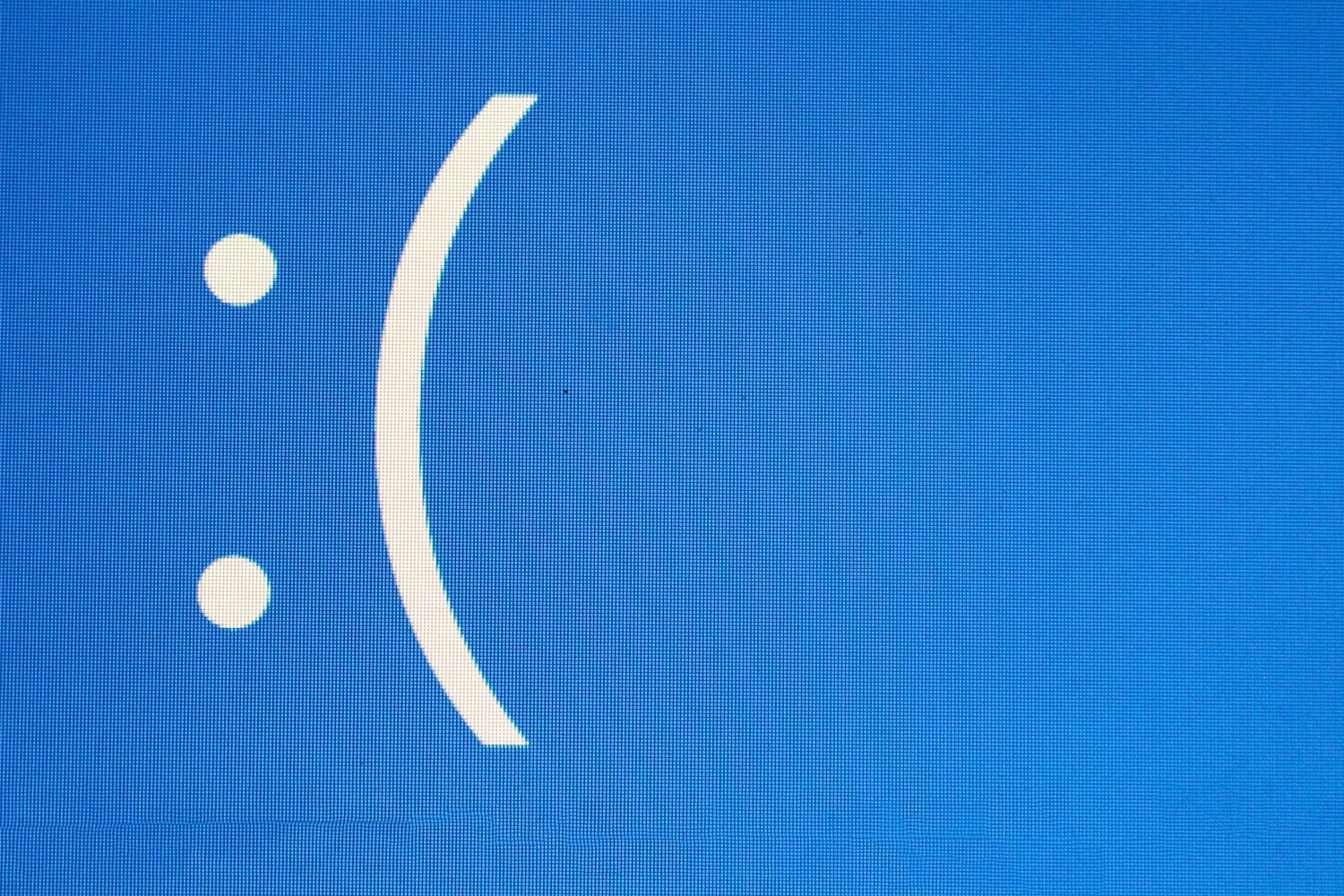BSOD، که به عنوان صفحه آبی مرگ شناخته میشود، یک صفحهی نمایش خطا است که برای بسیاری از کاربران ویندوزی آشناست و احتمالا حداقل یک بار با آن مواجه شدهاند. مطمئنا دیدن دائم این صفحه آبی ویندوز لذتبخش نیست و اغلب نشاندهنده یک مشکل در کامپیوتر شما است که نیاز به درست کردن دارد، اما خیلی وقتها هم این فقط یک اتفاق تصادفی است و اگر ویندوز خود را منظم آپدیت کنید، کمتر با آن متوجه خواهید شد.
با ما همراه باشید تا همهچیز را درباره صفحه آبی ویندوز بررسی کنیم.
صفحه آبی ویندوز چیست؟
صفحه خطای ویندوز که معمولا به دلیل رنگ آبیاش، صفحه آبی مرگ ویندوز نامیده میشود، نوعی پیام خطایی است که در صورت بروز مشکل جدی در کامپیوتر شما نشان داده میشود. این به معنای آن نیست که کامپیوتر شما خسارت غیر قابل جبرانی دیده و همهچیز نابود شده است، بلکه به این معنی است که خطایی رخ داده است که به اندازه کافی شدید است که باعث شده ویندوز نتواند کار خودش را ادامه دهد.
این صفحه به رنگ آبی معروف است، انتخابی که در ابتدا به دلیل محدودیت گزینههای رنگ موجود کامپیوترهای اولیه انجام شد. در ادامه متن هم یک ایموجی غمگین :(، کد خطا، و یک کد QR میبینید که اگر آن را اسکن کنید به صفحه این مشکل در مایکروسافت هدایت میشوید. صفحه آبی ویندوز بخشی جدایی ناپذیر از گزارش خطا (Error Handling) ویندوز از نسخههای اولیه آن تا به امروز بوده است. این صفحه به عنوان جوک و میم هم استفاده میشود و حتی در سریال مستر روبات (Mr. Robot) هم استفاده استعاری از آن شده بود.
صفحه آبی ویندوز میتواند به دلایل زیادی ایجاد شود؛ اما پرتکرارترین آنها ارورهای درایور است. سایر ارورها عبارتند از: مشکلات سختافزاری، داغ شدن بیش از حد قطعات، منبعتغذیه، اشکالات نرمافزاری، بهروزرسانیهای ویندوز که به درستی نصب نشدهاند و غیره. البته صفحه آبی ویندوز همیشه یک اتفاق فاجعهبار نیست، اما دیدن زیاد آن، به خصوص با پیامهای خطای یکسان، نشان میدهد که ممکن است بخشی در سیستم شما وجود داشته باشد که نیاز به تعمیر یا تعویض دارد.
با دیدن صفحه آبی ویندوز چه کاری باید انجام دهید؟
اگر کار خاص و عجیبی با کامپیوترتان نکردهاید و با این ارور مواجه شدید، یعنی به احتمال زیاد مشکل خاصی نیست و کامپیوتر شما صرفا به ریاستارت نیاز دارد. بعد از آن شما میتوانید فعالیتهای خود را طبق معمول از سر بگیرید. این امکان وجود دارد که این فقط یک ارور تصادفی مرتبط با خود ویندوز بوده و دیگر تکرار نشود.
در طرف مقابل اگر صفحه آبی ویندوز به طور مکرر ظاهر شود، به ویژه هنگام انجام یک کار خاص، باید یک سری بررسیها را انجام دهید تا ببینید اوضاع از چه قرار است:
در ابتدا باید کد خطای داده شده را بررسی کنید. ممکن است چیزی شبیه «CRITICAL_PROCESS DIED» یا «IRQL_NOT_LESS_OR_EQUAL» باشد. اگر به طور مداوم کد خطای یکسانی را دریافت میکنید، آن را در گوگل سرچ کنید. همچنین میتواند کد QR را اسکن کنید.
وقتی سرچ کردید، لبستی از راهحلهای مختلف را میتوانید ببینید. اگر راهحل واضحی در ارتباط با کد خطا وجود دارد، مراحل توصیه شده را برای رفع مشکل ادامه دهید. ولی اگر مشکل همچنان ادامه داشت، یا اگر پیامهای خطا تصادفی به نظر میرسند، یک سری راهکار عمومی هم هست که میتوانید امتحان کنید:
- کامپیوتر را خاموش کنید و هر دیوایس USB و لوازم جانبی، غیر از آنهایی که واقعا به آن نیاز دارید، مانند صفحه کلید و ماوس را جدا کنید.
- کامپیوتر را در Safe Mode روشن کنید.
- اگر نرمافزار جدیدی را نصب کردهاید، بهتر است آن را حذف کنید. همین امر درمورد بهروزرسانیهای اخیر درایور کارت گرافیک یا سایر اجزای سخت افزاری شما نیز صدق می کند. در نظر بگیرید که به نسخه قبلی که بدون مشکل بود برگردید.
پس از انجام این تغییرات، از کامپیوتر خود مدتی استفاده کنید تا بررسی کنید که آیا مشکل حل شده است یا خیر. اگر مشکل برطرف شده بود که خب خوب است. میتوانید نرمافزارها را دوباره نصب کنید یا دوباره بهروزرسانی کنید تا ببینید آیا مشکل برمیگردد.
اگر تعییراتی که دادید از بروز صفحه آبی ویندوز جلوگیری نکرد، ممکن است نیاز به بررسی راهحلهای اضافی باشد:
- سیستم عامل و درایورهای خود را آپدیت کنید: مطمئن شوید که سیستم عامل و درایورهای شما بهروز هستند. اگر بازگشت به نسخههای قدیمیتر مشکل را حل نکرد، نصب آخرین بهروزرسانیها ممکن است این باگها را برطرف کند. فرآیند بهروزرسانی ویندوز را اجرا کنید و بررسی کنید که درایورهای کارت گرافیک و مادربرد شما جدیدترین هستند. علاوهبراین، وبسایت سازنده را هم ببینید تا هرگونه بهروزرسانی مهمی را که ممکن است نادیده گرفته باشید ببینید.
- جایگزین کردن فایلهای آسیبدیده: Command Prompt را با Run As Administrator باز کنید کنید و دستور ‘DISM /Online /Cleanup-image /Restorehealth’ را برای تعمیر فایلهای خراب سیستم اجرا کنید. علاوه بر این، میتوانید «SFC /scannow» را برای شناسایی و تعمیر سایر فایلهای در معرض خطر روی سیستم خود انجام دهید.
- بازیابی سیستم به موقعی که مشکلی وجود نداشت: در ویندوز ویژگی وجود دارد که میتوانید همه تنطیمات را ذخیره کنید و در صورت نیاز به آن نسخه از کامپیوترتان باز گردید.
- استفاده از Get Help: ویندوز 11 یک ویژگی عیبیابی به نام Get Help دارد که میتواند مفید باشد. برای استفاده از آن، اسم آن را در ویندوز سرچ کنید، سپس «Troubleshoot BSOD Error» را بزنید.
بیشتر بخوانید: گاد مود چیست؟ نحوه فعال کردن God Mode در ویندوز