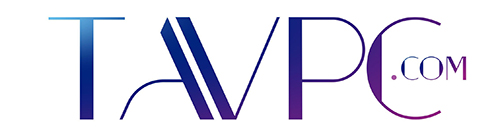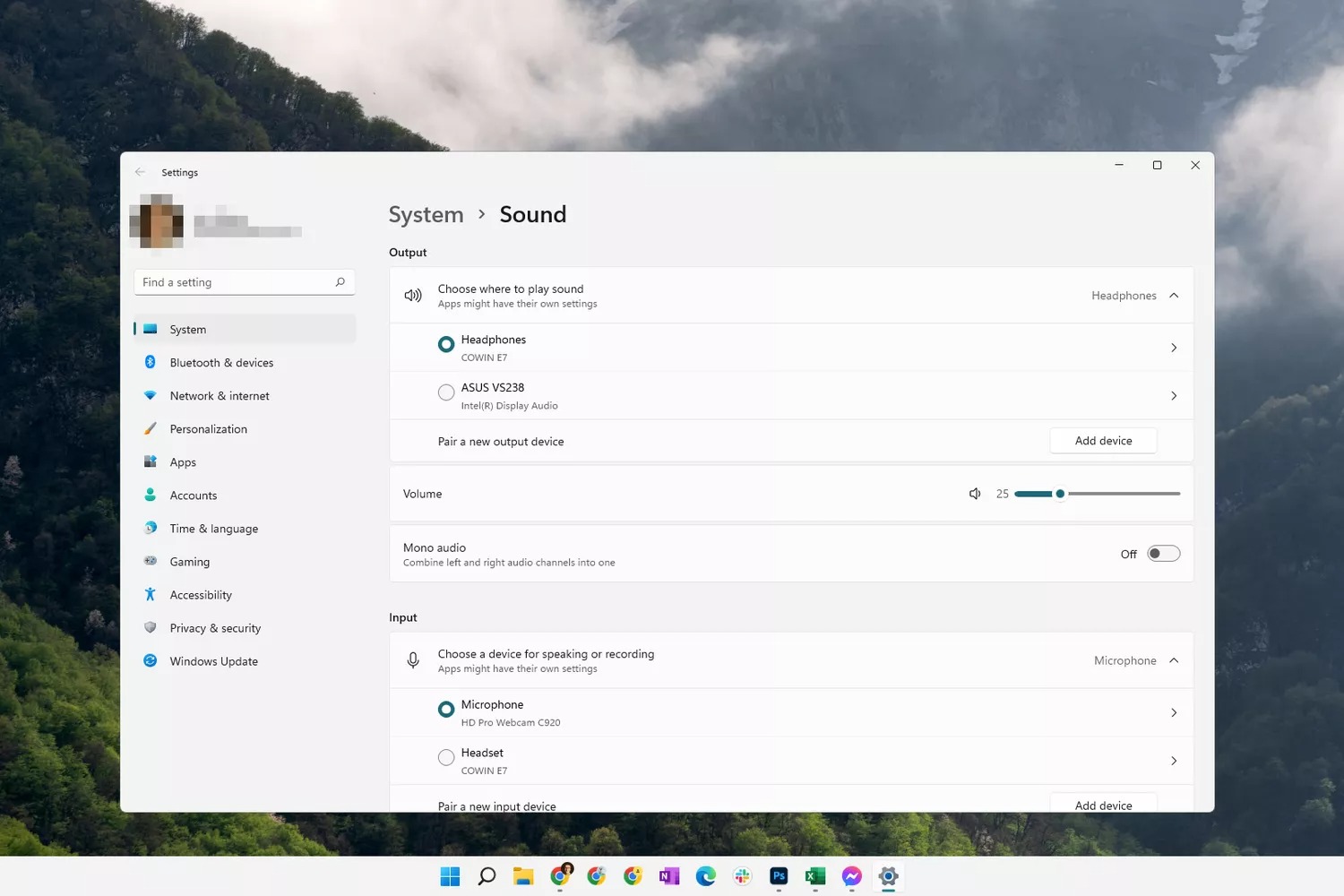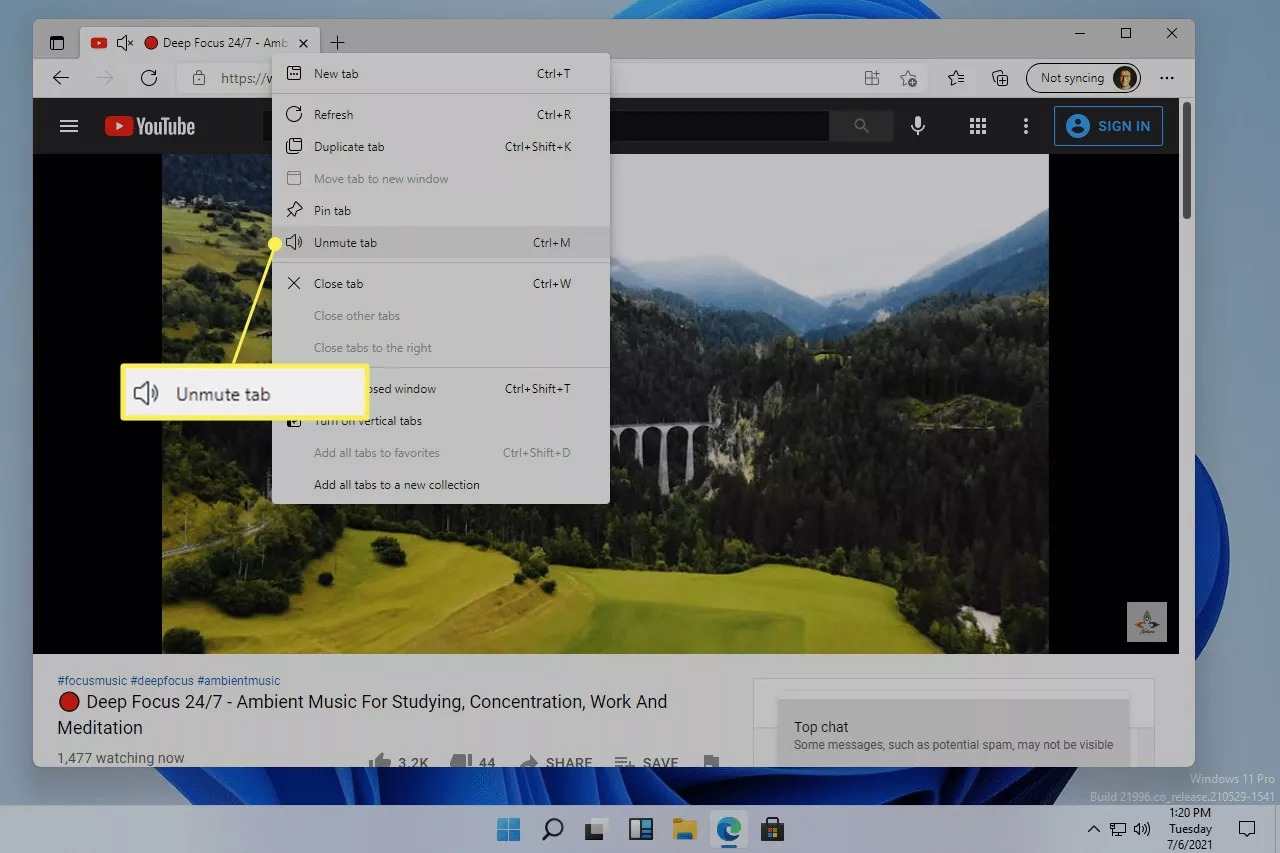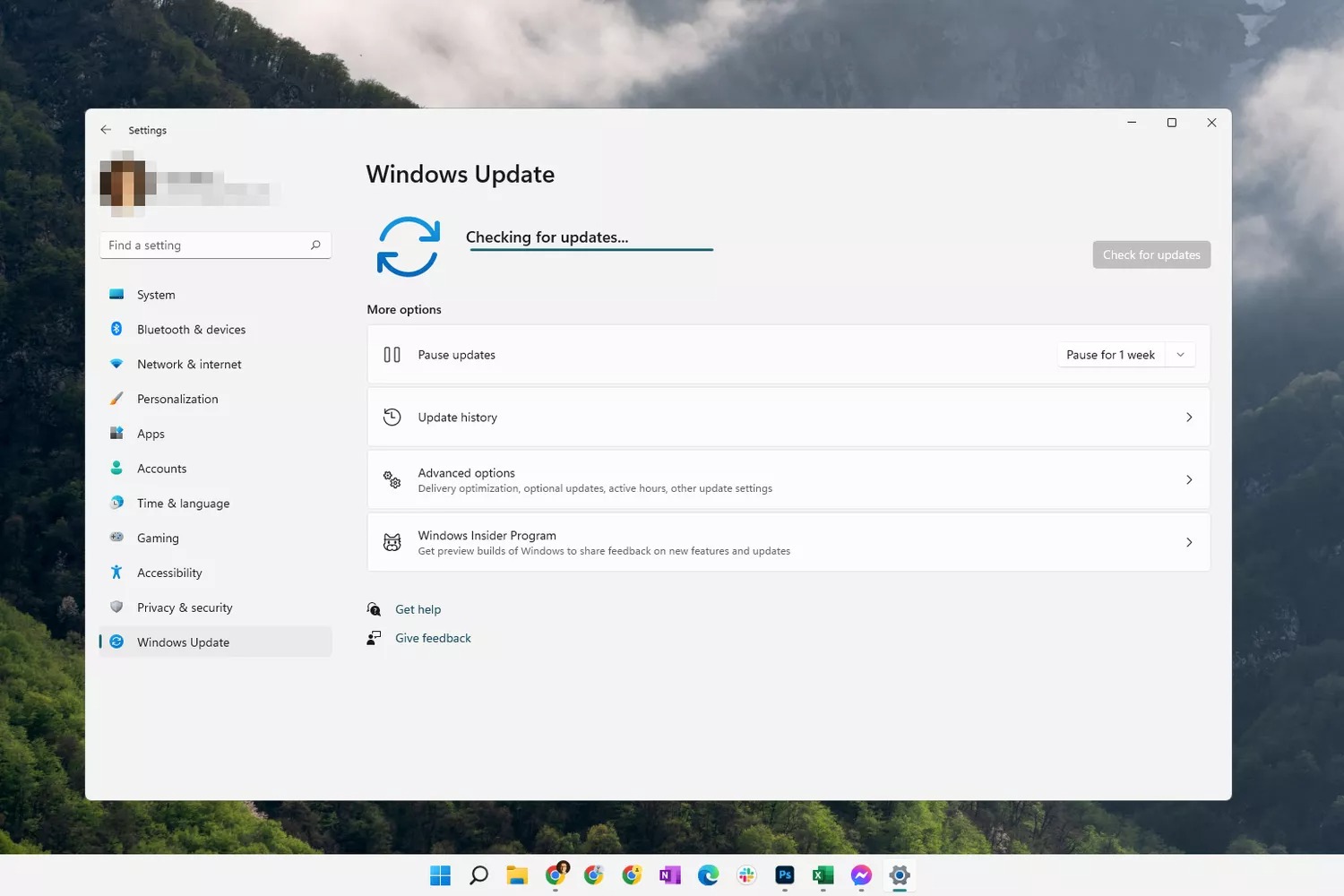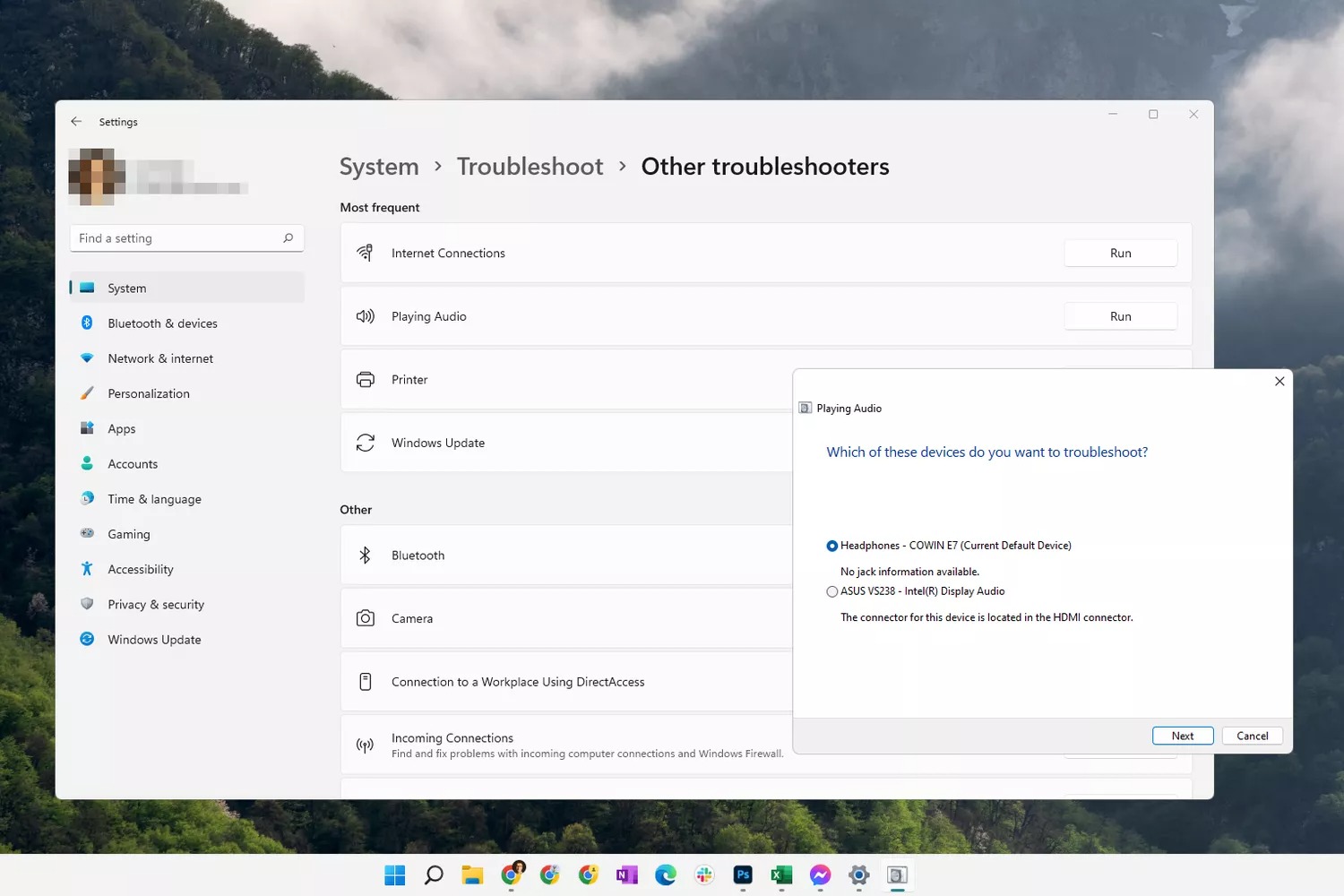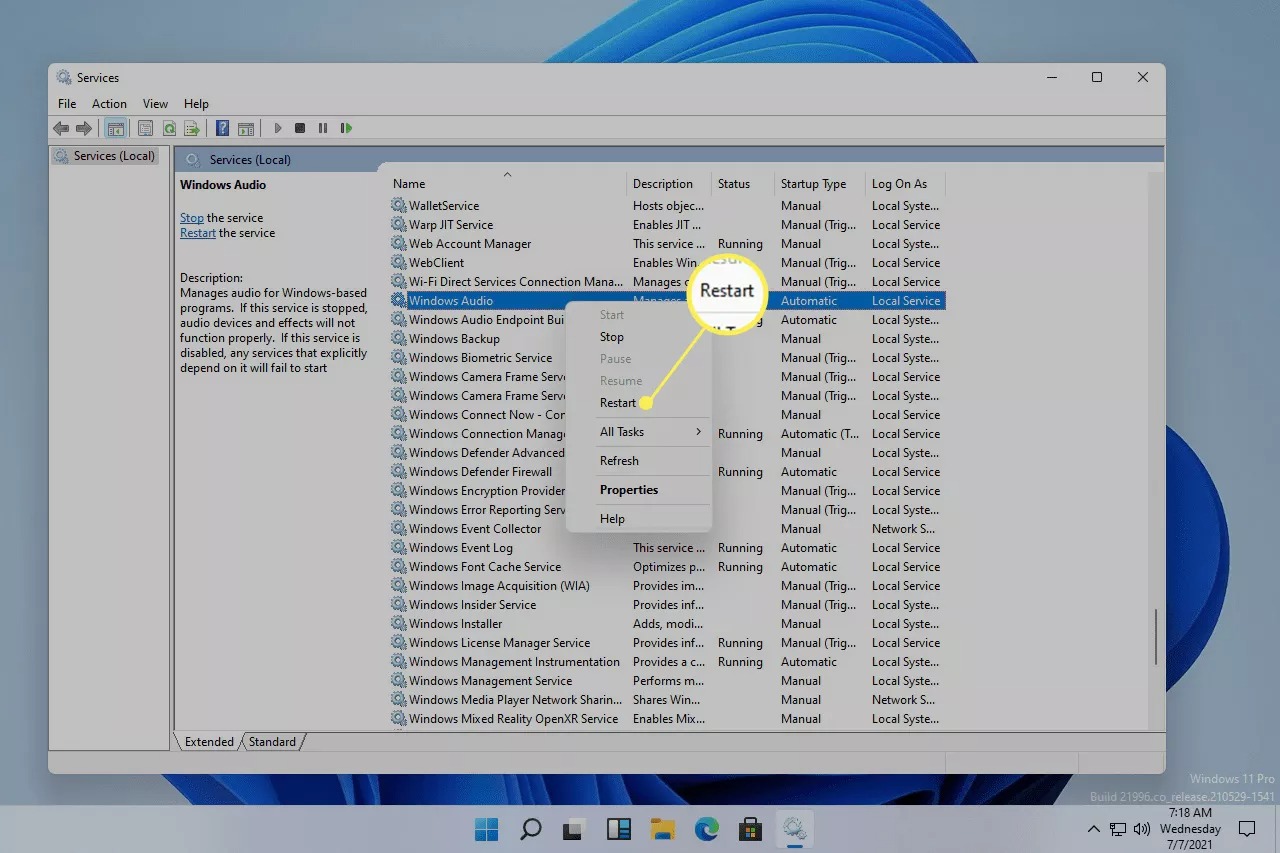وبلاگ
حل مشکل صدا در ویندوز 11
نداشتن صدا در ویندوز11 یک مشکل رایج است که خیلی از کاربران با آن دست و پنجه نرم میکنند. مشکل صدا در ویندوز 11 چیزی است که هم زیاد اتفاق میافتد، و هم راهحلهای زیادی برای آن وجود دارد. این میتواند یک مشکل نرمافزاری باشد مانند درایورها، و یا یک ضربه فیزیکی.
هرکدام که باشد، پیداکردن مشکل صدا در ویندوز 11 خیلی پیچیده نخواهد بود و روشهای مختلفی برای آن وجود دارد. باما همراه باشید تا در پایان به جواب آن برسیم.
مشکل صدا در ویندوز 11
1) ابتدا میزان صدا را چک کنید. این سادهترین راهکار برای این است که بفهمید چرا لپتاپتان صدا ندارد. شاید خیلی پیش پا افتاده به نظر برسد، اما حتما قبل از رفتن به مراحل بعدی این کار را انجام دهید. میزان صدا را تا آخر بالا ببرید و مطمئن شوید که میوت نیستید.
از قسمت تسکبار روی آیکون بلندگو بزنید تا چک کنید که صدا در بالاترین حد خودش قرار دارد. همچنین با کلیک-راست روی همان لوگوی بلندگو به قسمت Sound Setting بروید و مطمئن شوید که صدا روی خروجی درست تنظیم شده است و اون خروجی میوت نیست.
2) دستگاهی که از آن استفاده میکنید را در حالت دیفالت قرار دهید. اگر چندین دستگاه دارید که به کامپیوتر شما وصل است، مانند هدفون یا اسپیکر، فقط یکی از آنها در هر زمان میتواند صدا را پخش کند. امکان پخش صدا به صورت همزمان وجود ندارد. آن دستگاهی را که میخواهید استفاده کنید روی حالت Default قرار دهید.
روی لوگوی بلندگو در تسک بار راست-کلیک کنید و بعد به Sound Setting بروید. از بخش Output در بالا، دایره کنار دستگاه مورد نظر خودتان را بزنید. تغییر آن به صورت آنی اعمال خواهد شد و نتیجهاش راه خواهید دید.
3) مطمئن شوید نرمافزاری که در حال کار با آن هستید، صدا را پخش میکند. به عنوان مثال در کروم ممکن است که تب میوت شده باشد و هیچ صدایی را پخش نکند.
4) اگر موارد بالا همگی درست بود، برای حل مشکل صدا در ویندوز 11، کامپیوتر خودتان را ریاستارت کنید. ممکن است یک آپدیت باشد که در صف انتظار مانده بوده است، و یا یک ناهماهنگی موقتی نرمافزاری که اگر ریاستارت کنید درست شود.
5) دستگاه خودتان را به یک کامپیوتر دیگر وصل کنید و امتحان کنید که آیا آنجا درست کار میکند یا خیر. هدف از انجام این کار آن است که بفهمید مشکل از کامپیوتر است یا دستگاه. مشکل صدا در ویندوز 11 اگر مربوط به کامپیوتر باشد قابل حل است.
به عنوان مثال اگر اسپیکر شما در هیچ کامیپوتر دیگری هم کار نمیکند، احتمالا خود اسپیکر شما مشکل دارد. یا اگر هدفون شما در جاهای دیگر کار میکند، اما در کامپیوتر خودتان یا در ویندوز 11 خیر، احتمالا مشکل صدا در ویندوز 11 دارید.
همچنین میتوانید از پورتهای مختلف برای تست استفاده کنید. یا اگر از اسپیکر استفاده میکند، آن را قطع کنید و ببینید که در هدفون هم همین مشکل را دارید یا خیر.
6) ویندوز خودتان را آپدیت کنید. ممکن است این مشکلی همگانی در ویندوز 11 باشد و با آپدیت خود مایکروسافت درست شود. Setting را باز کنید و عبارت Windows Update را سرچ کنید. گزینه Check for Update را بزنید تا ببینید که باید خود ویندوز یا درایورهای مربوط به آن را باید دانلود کنید یا خیر.
7) درایورهای کامپیوتر خودتان را آپدیت کنید. نداشتن درایور کارت صدا، یا خراب بودن آن میتواند با فعالبت درست صدا تداخل داشته باشد، حتی اگر دستگاههای جانبی شما مانند بلندگوها یا هدفونها به درستی کار کنند. برای اینکار علاوهبر مسیر بالا، در گوگل اسم لپتاپ یا مشخصات کامیپوتر خودتان را سرچ کنید تا درایورهای مربوطه را دانلود کنید.
8) از troubleshooter داخلی ویندوز 11 استفاده کنید. خیلی وقتها مشکل صدا در ویندوز 11 را با استفاده از سیستم عیب یاب خود ویندوز میتوانید درست کنید. دو راه برای رسیدن به آن دارید:
- روی لوگوی بلندگو در تسکبار راست-کلیک کنید و بعد گزینه Troubleshoot sound problems را بزنید.
- مسیر زیر را طی کنید: System > Troubleshoot > Other troubleshooters. در آخر از کنار Playing Audio گزینه Run را انتخاب کنید.
9) audio services را ریاستارت کنید. اگر مرحله قبل را انجام داده باشید احتمالا این کار را انجام داده، اما ضرری ندارد که خودتان هم دستی دوباره ریاستارت کنید. در قسمت سرچ عبارت Services را بنویسید (و یا در قسمت Run به بنویسید services.msc) و در آنجا Windows Audio Endpoint Builder را پیدا کنید. روی آن راست-کلیک کنید و سپس روی Restart بزنید.
10) در نهایت به عنوان آخرین راهحل مشکل صدا در ویندوز 11، میتوانید ویندوز خودتان را ریست کنید تا به حالت دیفالت بازگردد. اگر همه مراحل بالا را طی کردید و همچنان مشکل پابرجاست، ویندوز 11 خودتان را به حالت اولیه بازگردانید.
برای اینکار مسیر زیر را طی کنید: System > Recovery > Reset PC.
بیشتر بخوانید: 5 مشکل رایج ویندوز 11 همراه با راهحل
همین حالا بخرید: